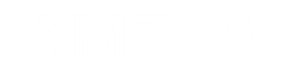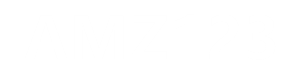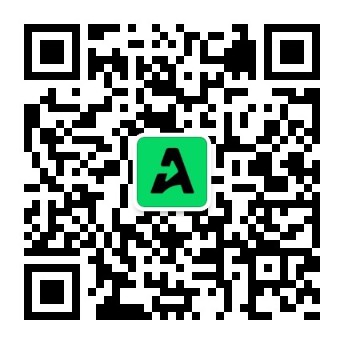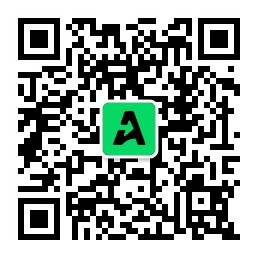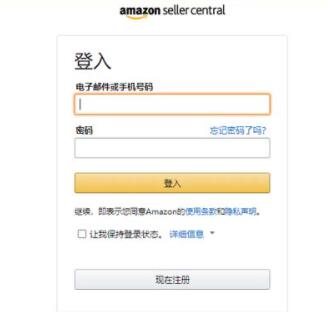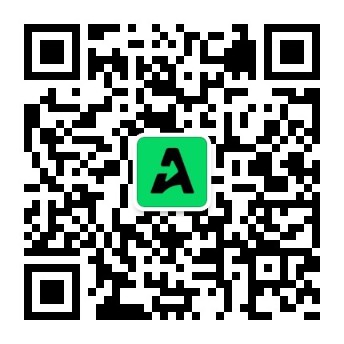喜报 | 木瓜移动强势出击斩获金远奖 “2019年度大数据营销公司”

我们都知道,在文案中埋下和你产品相关度高的关键词是打造一条Listing极为关键的一步。
Jungle Scout的网页版应用程序就含有一个Listing Builder(Listing生成器)的功能,可以让你很方便地起草亚马逊Listing文案,为后面的发布和优化打好坚实基础。
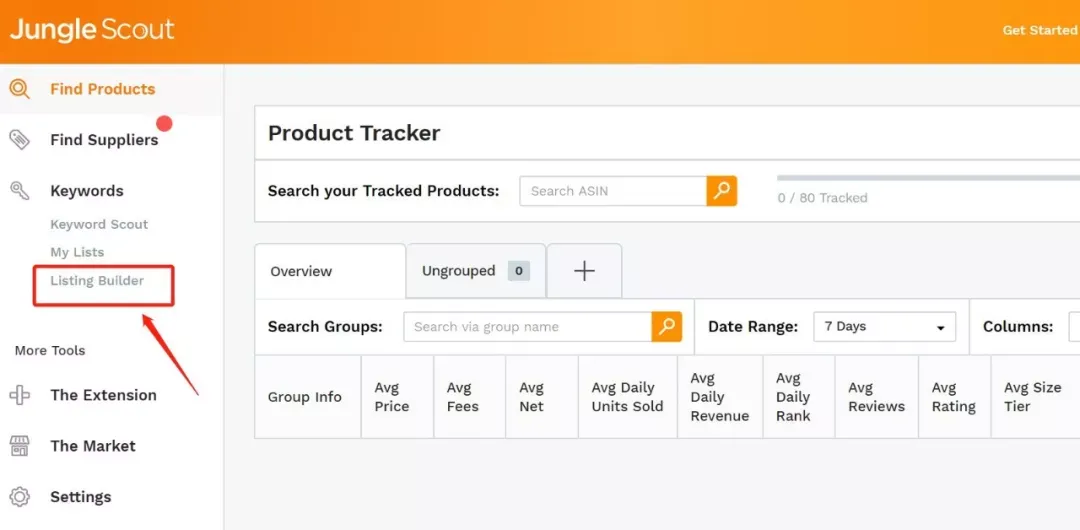
可是,很多用户并不知道这个功能怎么用!小歌我打算写个系列,深挖Listing Builder。
第一期,我们从Listing Builder的功能说起
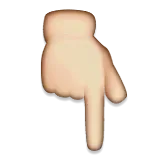 8步之内上手Listing
8步之内上手Listing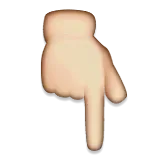
Step 1
首先,在使用这个功能之前,你需要先准备好关键词列表(My List)。
如果还没有创建关键词列表,你可以在我们网页版应用程序的Keyword Scout工具中找到创建关键词列表(My List)这一选项。
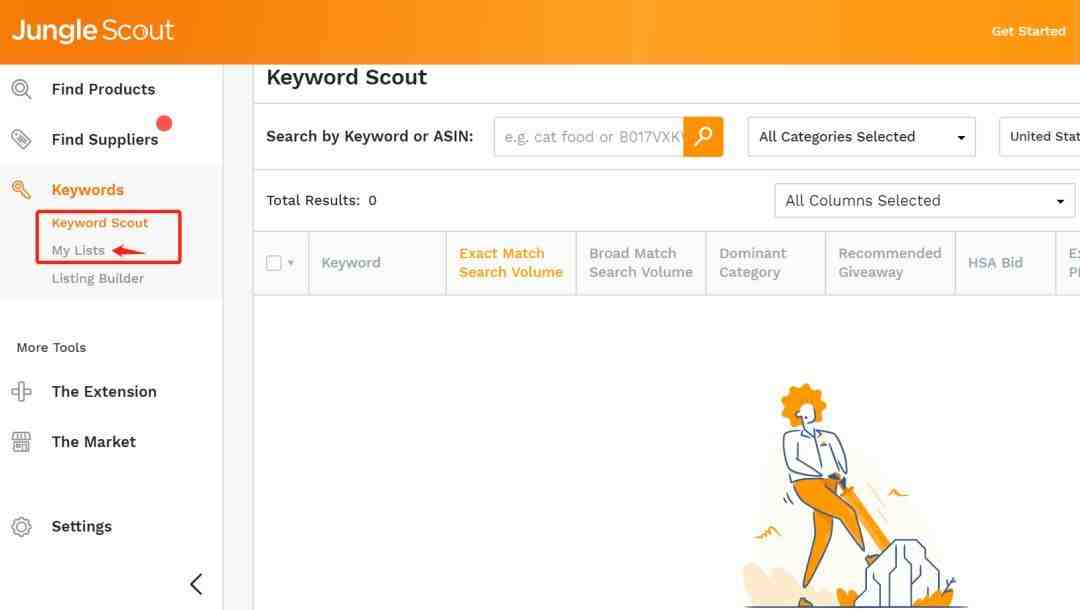
Step 2
当准备好关键词列表之后,回到Listing Builder界面, 点击右上角的“Create a New Listing”(创建新的Listing)按钮即可创建。
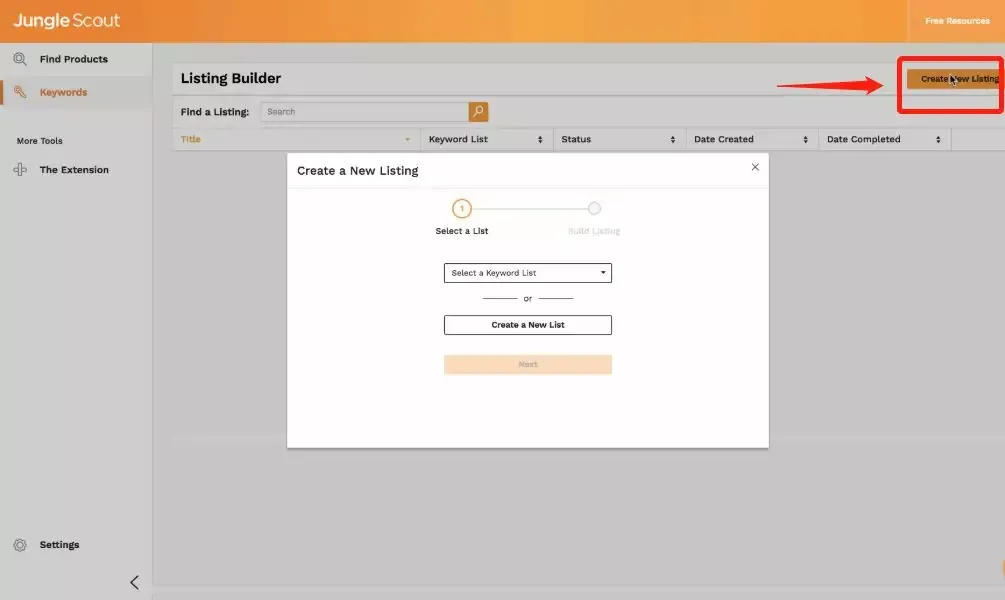
Step 3
那里点击下拉菜单选择其中一个关键词列表,并点击“Next”(下一步)按钮。
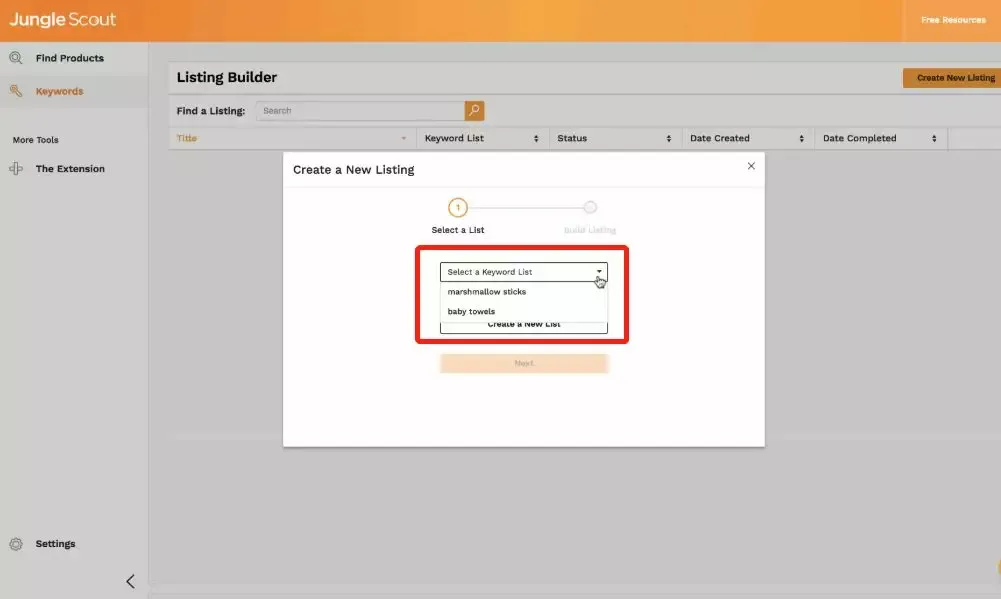
Step 4
开始创建listing的时候,会出现一个弹窗。在左侧,你可以看到你选择的关键词列表中的所有关键词都显示出来了。
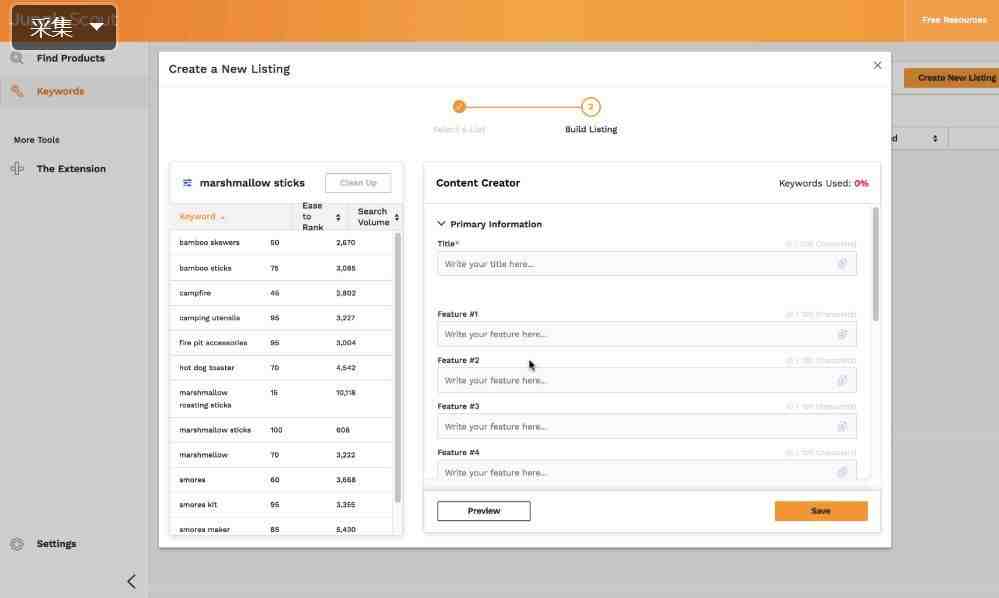
同时列出的数据还有:Easy to Rank(排名易争取分数)和Search Volume(搜索量),以方便你考虑词的优先级。
Step 5
如果你想对列表中的关键词进行重新排序,可以点击其中任意一个标题对这些关键词以升序或降序方式排列。
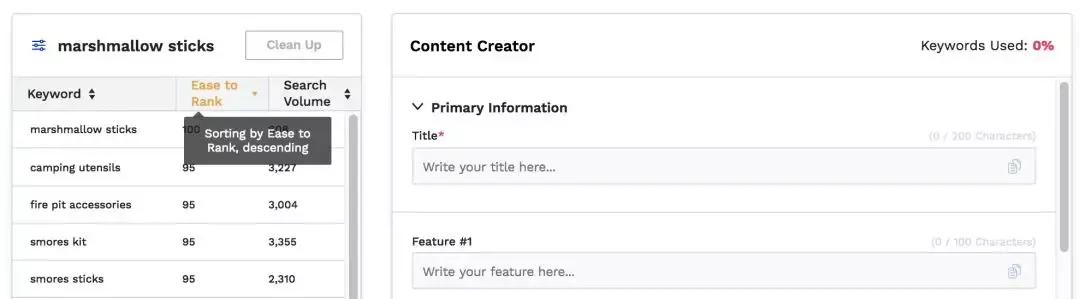
重新排序的逻辑:
Keyword: 点这一列的标题,关键词会按照字母次序来排列。
Ease to Rank: 排名易争分数:这一列分数是关于关键词的排名潜力。分数越高,越容易获得一个好的排名。
Search Volume: 搜索量:会显示该词的精确匹配搜索量。如数字越高,说明越多人搜索。
Step 6
你也可以按照List Mode(列表模式)来重新排序。点击标题旁边的这个蓝色按钮的时候,就会出现这个选项。

这个选项可以让你选择“查看所有关键词”(包括已使用和未使用的),也可以选择“未使用的”排列在最前面。
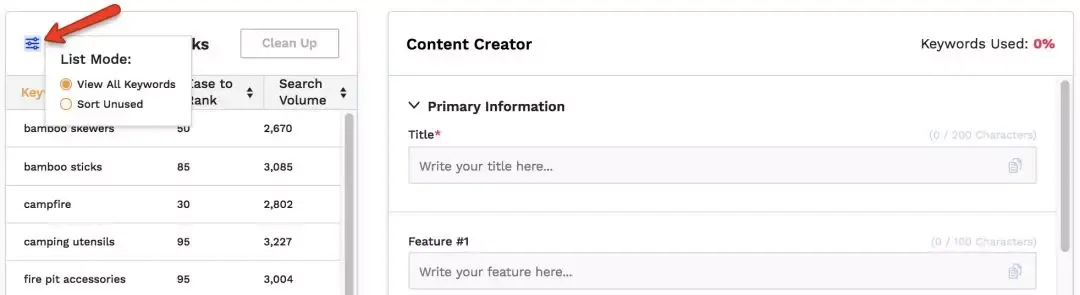
Step 7
你也可以用Clean Up(清理)按钮来分开“已使用”和“未使用”的关键词。
在它的右侧,有一个Content Creator(内容制作器)。你可以开始在所有展示的位置填入关键词到你的标题、五点、描述等等。
此为gif动图
Step 8
等到把整个文案都整理完成了,就可以复制这些文字并粘贴到亚马逊后台进行发布。
好奇到底你的Listing看上去会是什么样的?点击Preview(预览)按钮就可以看到一个以亚马逊详情页格式展示的Listing草稿了。
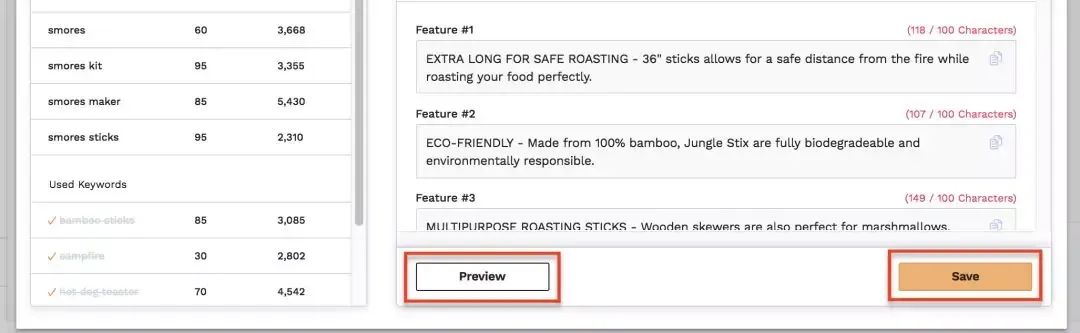
当完成并点击Save(保存)就可以保存你的内容,直到你感到满意,就可以到亚马逊后台发布了。
请注意,在Listing Builder上无法添加图片和价格。但是,Listing Builder提供了一个很好的方法来帮你准备文案并将它视觉化,有利于后期进一步的整理和优化。
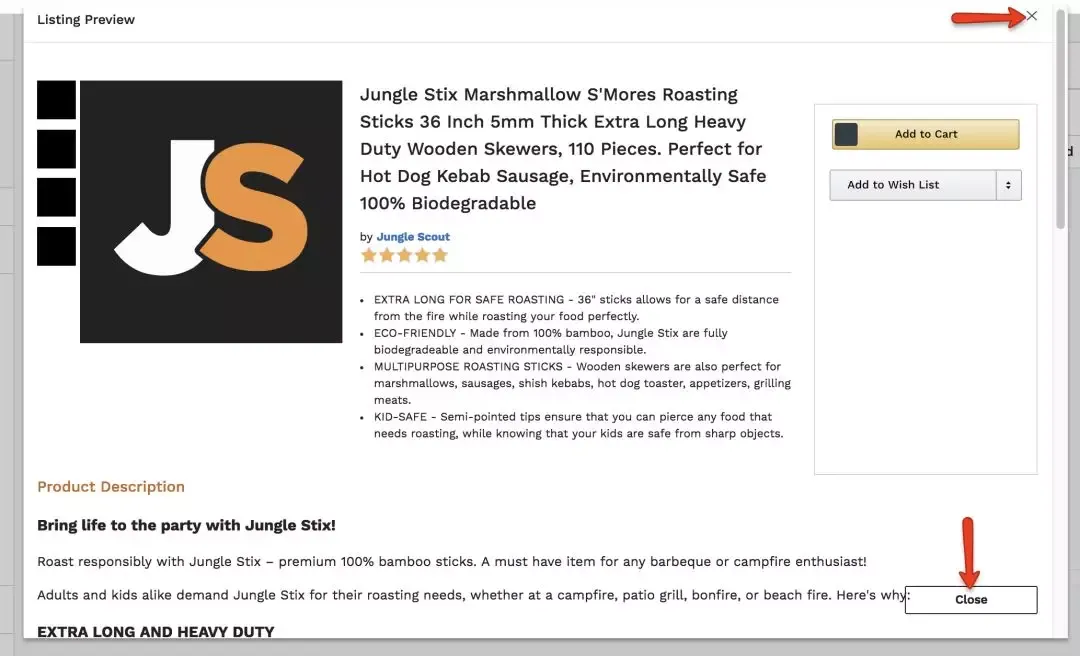
这就是Listing Builder的功能概况了!熟练操作,Listing打造效率提升十倍!
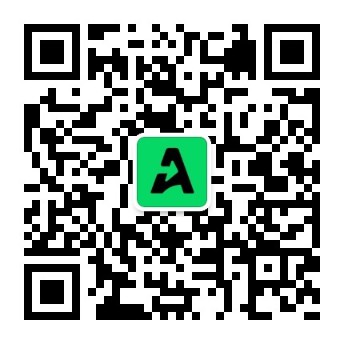
我们建了一个亚马逊卖家交流群,里面不乏很多大卖家。
现在扫码回复“ 加群 ”,拉你进群。
热门文章
*30分钟更新一次