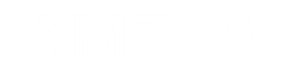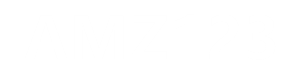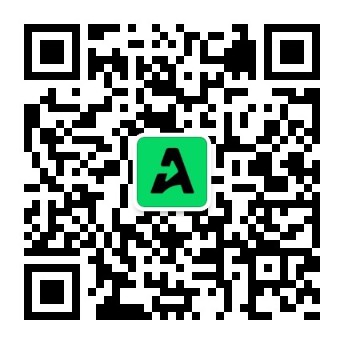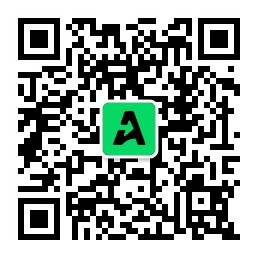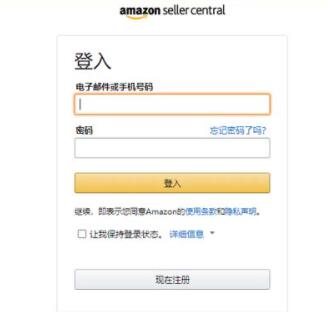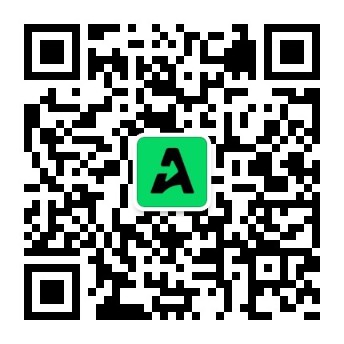干货丨为什么不该从卖自己的产品开始?

我英语基础不好,看着亚马逊账号后台那些英文就犯困,可是我想发FBA,又不知道该如何着手?需要准备什么?What should I do?相信很多卖家们都会遇到相同的问题吧?响应各位亚马逊新手卖家的要求,下面福克斯学霸小编给大货分享中文版的后台创建FBA Listing流程以及前期需要准备的工作。

(一)创建FBA Listing之前,需要着手准备什么呢?
FBA发仓前需要的准备工作,可参看小编之前为大伙整理的以下链接内容:
【亚马逊】发FBA前期需要准备哪些工作点击标题链接可查看内容!
(二)后台如何创建FBA Listing流程?(六步骤)
步骤一将所选的商品转为FBA亚马逊配送方式(中文版)
将所选的商品转为FBA配送方式,大致分为以下三种方式:(以US美国站为例)
A.针对单个商品进行转换:
在“库存—— 管理库存”页面,找到您想转换的商品,点击商品“编辑”按钮的上下三角,在下拉菜单处选择“ 转换为亚马逊配送”。如下图所示: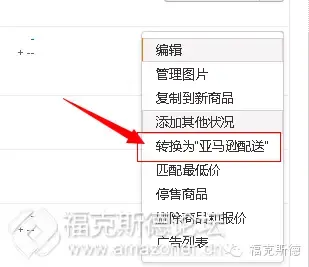
B.针对多个商品批量转换:
对于变体商品,不要勾选父listing, 只能勾选子listing;对于非变体商品,直接在前面勾选即可。在“ 库存——管理库存”页面,勾选要转换的商品,点击“应用于X件选定商品”按钮的上下三角,选择“转换为亚马逊配送”,然后在跳转页面选择“只转换”即可转换。如下图所示:
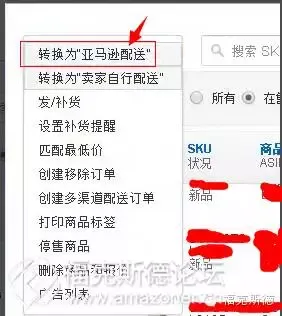
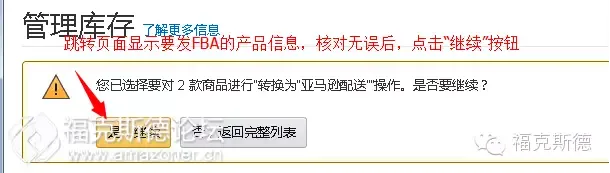
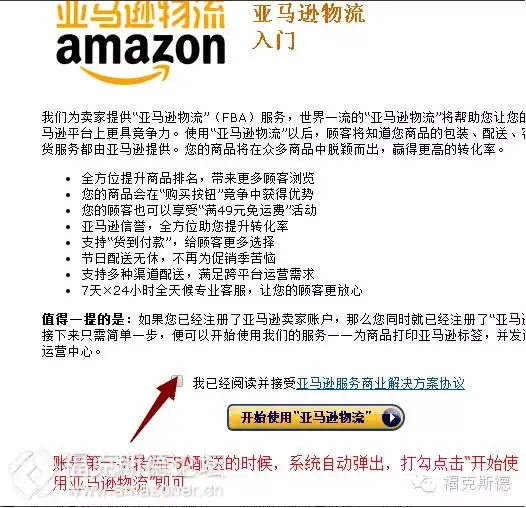
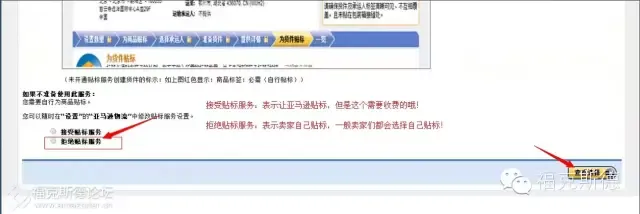


C.针对同款产品既想FBA配送方式,又想国内自发货方式:
可以以跟卖形式创建这个商品的FBA offer,只需要把ASIN进行跟卖操作,在offer界面编辑的时候,填写SKU、价格等内容后,在最下面的shipping Method 中勾选由亚马逊提供配送与客服服务。如下图所示:
注意:
*成功将“商品转为FBA亚马逊配送方式”之后,您可以在“Inventory 库存>Manage FBA Inventory亚马逊库存”中查找到转成FBA配送的商品。
步骤二、设置数量和准备商品
1、按照步骤一“将商品转为FBA亚马逊配送方式”的详细步骤操作之后,页面跳转如下所示,再次核对所要发FBA的商品,点击“开始”按钮即可:
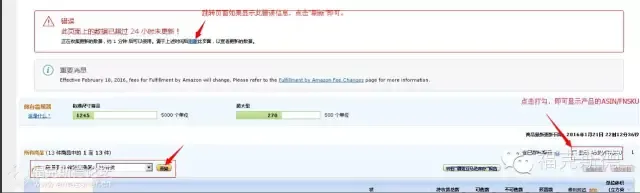
2、填写“发货地址”和“包装方式”,点击“继续处理入库计划”按钮之后,才会显示要求填写“发货数量”和“商品尺寸”,再点击“继续”按钮。具体如下所示图片:
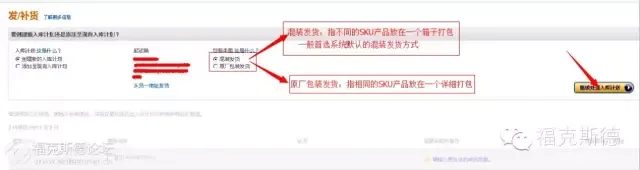
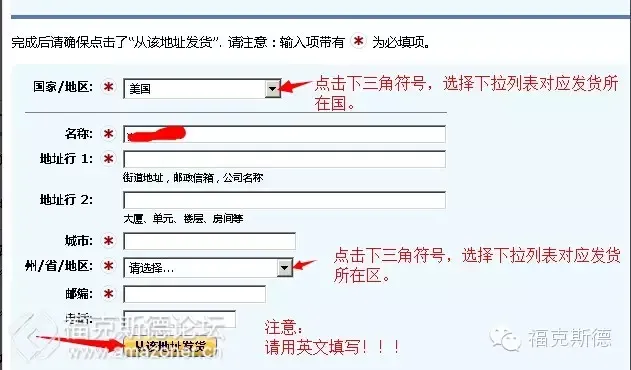
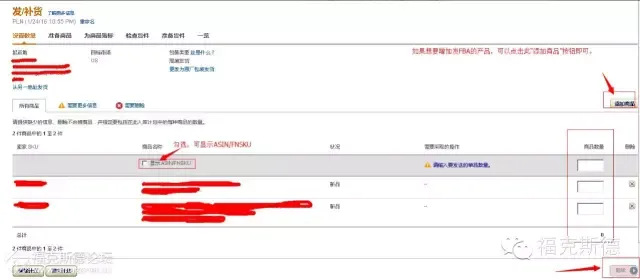
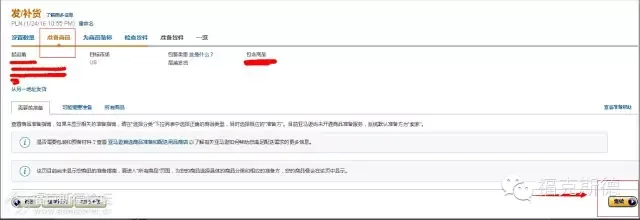
注意:
*address发货地址:英语填写,这个发货地址没有要求一定要跟注册账号时候地址一样,随便填写个跟您接近的发货地址即可。
*Packing type包装方式分为Individual products和Case-packed productsliang两种方式。(一般选择默认的Individual products混合仓储)
Individual products 混合仓储:指不同的SKU放到同一个箱子包装;
Case-packed productsliang 原厂包装:指相同的SKU放到同一个箱子包装。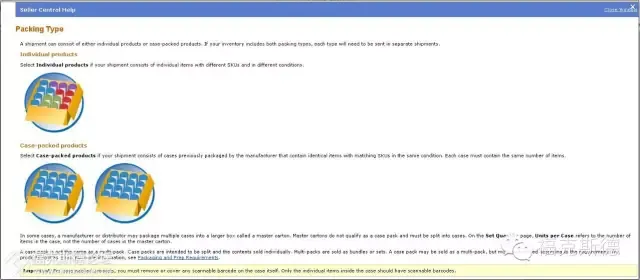
*商品尺寸的填写:长宽高数据是用来分配仓库的,填写大概的数据即可,注意的地方是要选择正确的计量单位,填错的话会使货物发往不同的仓库。
步骤三、为商品贴标
按照步骤二操作之后,页面跳转如下所示,打印商品标签,再点击“继续”按钮即可。( “贴标方”栏中选择 卖家,表示由卖家自己为货件贴标;在选择相应的打印纸张类型, 点击“打印此页面标签” )具体如下图所示: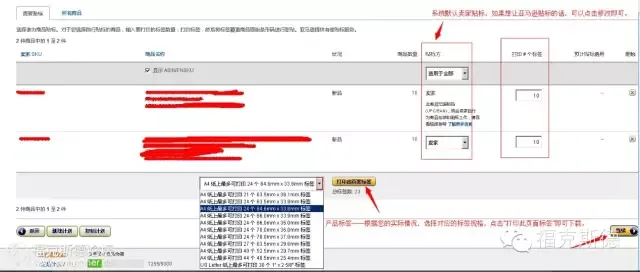
注意:
1、如果电脑连接了打印机,A4纸普通打印即可,但是用A4纸打印的标签贴在商品上会显得商品不那么“上档次”,所以为了买家更好的体验,建议卖家用标签打印纸较好些哦!
2、如果电脑没有连接打印机,点击后,系统会提示保存商品标签(是一个PDF格式的文档);选择保存,将保存好的商品标签文档复制粘贴到连接打印机的电脑上打印即可。
3、注意下载“产品标签”时候,记得后台切换成英文再去下载哦,不然下载下来的标签上显示中文“新品”,而不是英文“New”。(不过弄错了也没多大关系,条码能扫描就好。)具体“产品标签”显示如下图所示: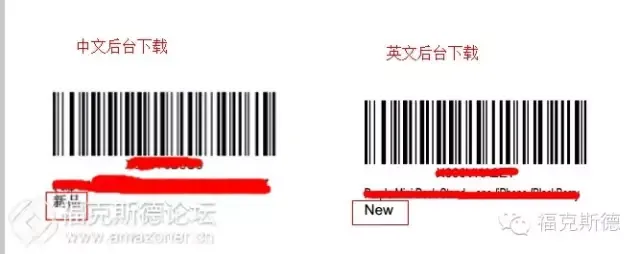
步骤四、检查货件
按照步骤三操作之后,页面跳转如下所示,可知您要发仓的这批货是否被分仓。(如果显示一个目的地,则表示没有被分仓,反之,如果显示两个以上的目的地,则表示被分仓。但若想让您同一个SKU的产品能放到一个仓库,可选择合仓功能。)点击“确认货件”之后,根据您的实际发仓情况,再点击“处理货件”按钮即可。具体如下图所示:
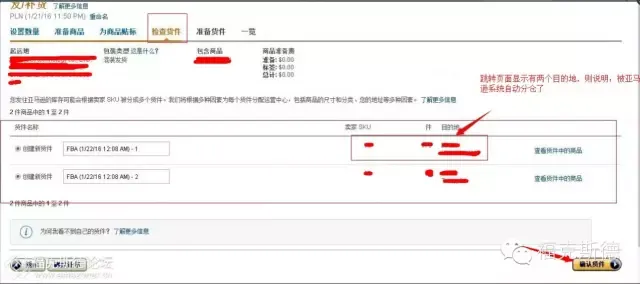

注意:
分仓:指亚马逊系统自动分配的不同的美国当地仓库地址;
合仓:保证让您相同的SKU商品会分到同一个仓库,并不能保证您这一票的所有SKU都可以发到同一个仓库。而且合仓功能需要收费的哦。
奥妙:如果被分了两个仓库,不想两个都发仓的话,可以选择数量多的来发仓,另个可以不用处理(不建议经常这样操作,只发一个仓,操作次数多了,有可能收到亚马逊警告!)但是如果数量多的那个比预计发仓数量少很多的话,建议亲可以填写商品发仓数量的时候,填写数量多一些,这样可能分仓的数量就会增大哦。
步骤五、准备货件1、按照步骤三操作之后,页面跳转如下所示
选择运输服务所选框内,运输方式一栏有两个选项“小包裹快递”和“汽运零担”。小包裹快递是指用箱子装运(150磅以下);汽运零担是零担货件(150磅以上),需要用叉车运输,一般海运比较常见。一般建议选择系统默认的“小包裹快递”方式,再点击“其他”按钮即可。具体如下图所示:
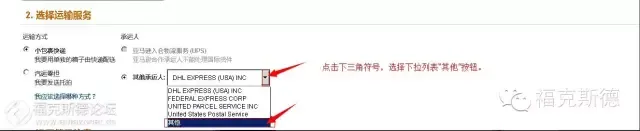
2、设置箱子信息:根据自己的实际情况选择箱子类型,填写相应的箱子数量、重量、尺寸。
相信很多卖家操作到这里,都会遇到这样的问题:为什么操作完第四步操作步骤后,跳转页面中“打印货件标签”显示页面是灰色的呢?那怎么打印外箱标签呢?
A:针对选择“所有的商品装于一个箱子”的操作,首先要完成设置箱子信息页面,点击完成才可看到此页面显示不再是灰色,可以直接点击下载外箱标签,具体如下图所示: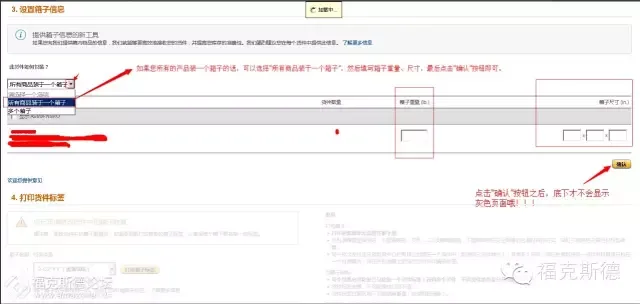
B:针对选择“多个箱子”的操作,相信很多卖家都遇到相同的问题,为什么我明明按照要求填写完相关信息了,外箱标签还是没有显示出来呢?这时候需要先“下载装箱单模板”,保存桌面,再“上传完成的装箱单”即可。具体如下图所示: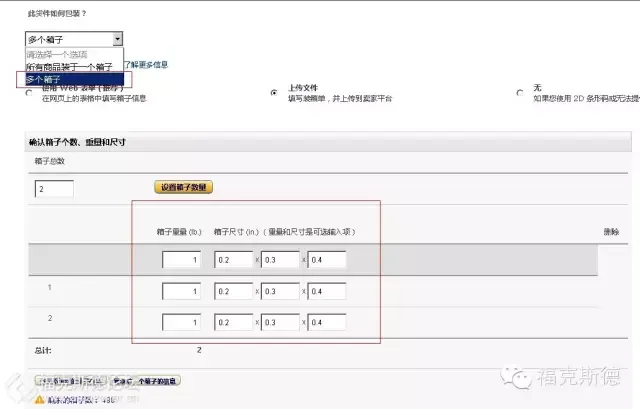
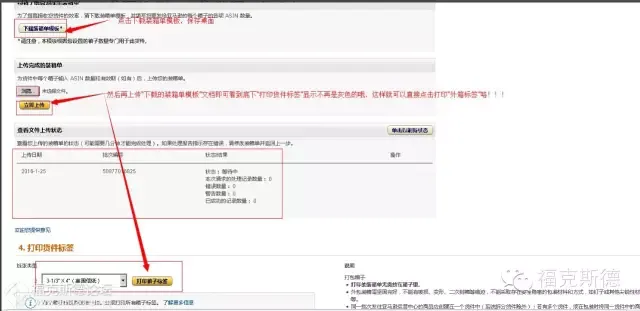
步骤六、一览
按照上述步骤,点击下载“外箱标签”之后,点击“完成货件”按钮,页面自动跳转至如下所示,即代表已完成FBA创建流程:
注意:
FBA流程创建成功之后,可在“库存—管理亚马逊货件”中查询。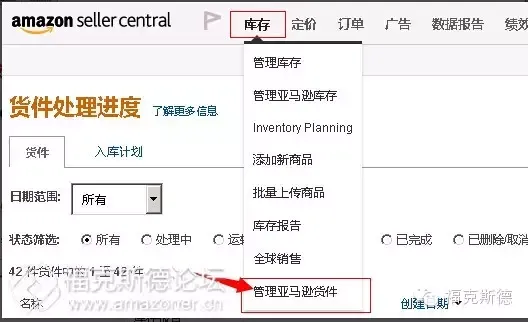
亲爱的小伙伴们,阅读完福克斯学霸小编为您精心设计的中文版FBA创建流程详解,您Get到了吗?如果亲您按照上述步骤,耐心+细心的去实操,您会有意想不到的收获哦!不信,您可以试试看!如您有任何疑问,欢迎前来追帖哦!
来源:亚马逊卖家交流论坛

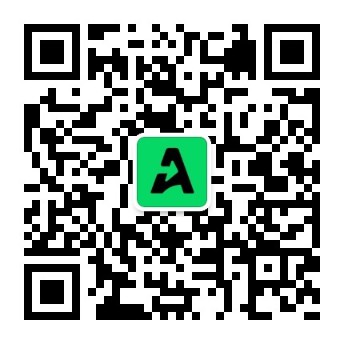
我们建了一个亚马逊卖家交流群,里面不乏很多大卖家。
现在扫码回复“ 加群 ”,拉你进群。
热门文章
*30分钟更新一次