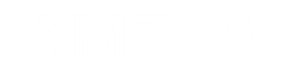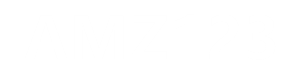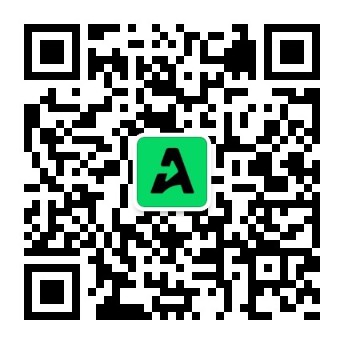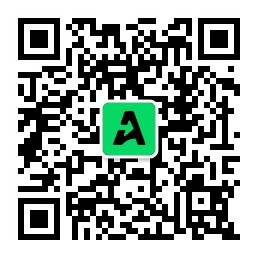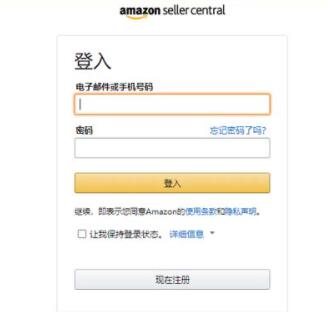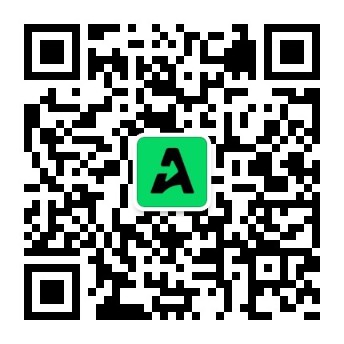确保企业申报预裁定能被海关受理的正确操作方式

像Excel等手工数据,只需一个填报就能迅速上传到商业智能BI工具上做智能数据可视化分析。但是,你掌握了填报了吗,知道怎么做才能顺利地完成数据填报吗?别急,本文将就普通填报的操作步骤做一个简单的总结,帮助各位用户顺利掌握填报的正确姿势。
填报的大体流程:
在数据库创建空白物理表(用MSSQL语法)→在商业智能BI工具创建空白物理表→编辑视图→设计页面→填报
本次的操作讲解主要用在商业智能BI工具上创建空白物理表开始。
1、在BI工具端创建空白物理表
登录BI工具前端,点击“编辑视图”进入视图编辑页面后,点击已用表旁的“+”,新增空白物理表,这是会出现一个自定义物理表的页面。在该页面下,可以就表名称、字段名称、字段描述、字段类型等进行填充,其中字段名称应使用英文名称;字段列为自增列时,需要把“是否种子”开启,并设置相应的长子起始值、种子增量。
关于新增行和删除行,只需点击选中首个单元格,再点击右上角的“+新增行”、“-删除行”即可达成(图1)。
在填报字段列比较多的情况下,可以导入Excel结构,即点击“自定义物理表”,选择Excel对应的sheet表(图2)。
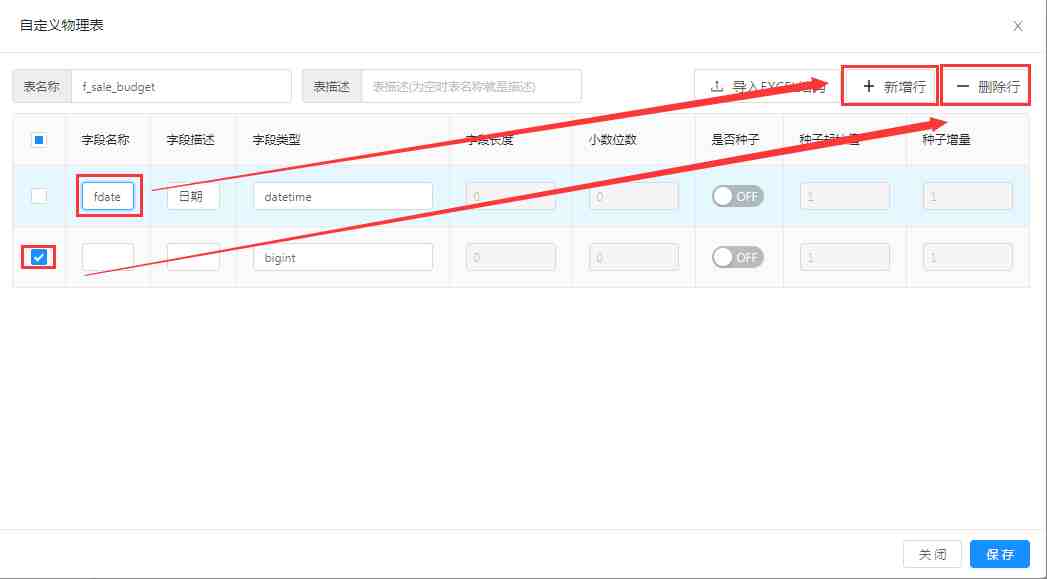
图1
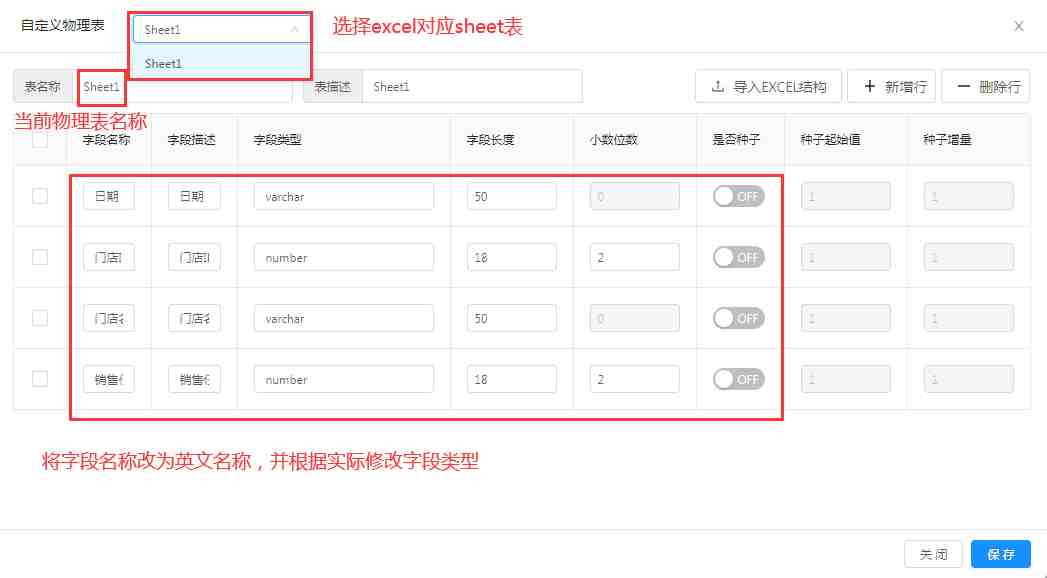
图2
2、编辑视图
为便于后续操作,我们需要对物理表的名称进行修改。进入视图编辑页面后,在所有表下找到物理表,点击其名称进行修改;点击其右侧的小图标修改列表名称。点击“数据视图”旁的新增数据源视图,填入视图名称如“数据填报视图”后点击确定。
完成以上操作后,即可在所有表下,点击该表右侧“→”,将它添加到视图编辑页面中。
3、设置页面
返回商业智能BI工具首页,在选中MSSQL列表选中“数据填报”数据源的前提下,点击新建报表,打开左下角的“填报”开关。之后就能直接进入BI报表设计页面,点击新增表格,绑定表格的数据集内容,并在列维度中选择相关的列字段即可。
点击页面上方小图标调出填报工具栏后,即可通过点击相应的小图标来增减行。
4、数据填报
可手工输入数据,也可以黏贴Excel上的数据直接复制过来。
填报功能在日常的智能数据可视化分析中使用频率非常高,考虑到其使用频率和填报效率与难度等,奥威软件商业智能BI工具对操作步骤进行了再三精简,全程采用点击式的操作,降低操作填报难度,也提高了填报的效率。有兴趣的朋友不妨去奥威软件商业智能BI工具上亲自体验下!
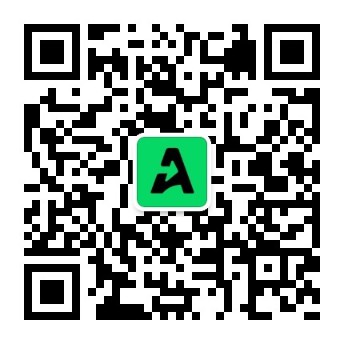
我们建了一个亚马逊卖家交流群,里面不乏很多大卖家。
现在扫码回复“ 加群 ”,拉你进群。
热门文章
*30分钟更新一次