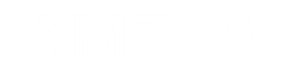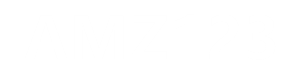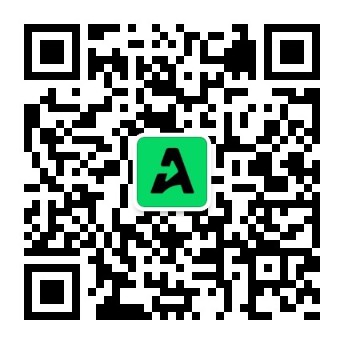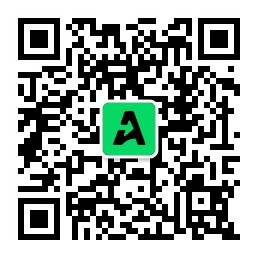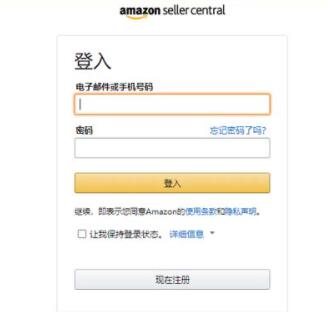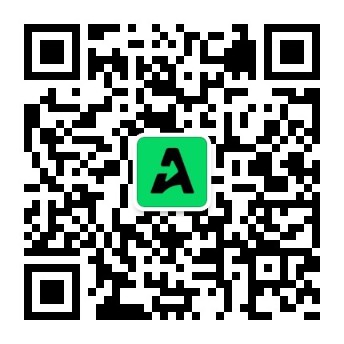美客多订单发货注意事项

Mercado libre 发货流程
一、添加发货地址
如果您从Shopify商店主要经营场所以外的其他地址发货,则可以指定单独的发货地以确保税费和计算的运费是正确的。
注意:如果您要更新多个位置的库存,则这些步骤不适用。请将Shopify商店地址用作发货地,用于计算运费和创建发货标签。
添加Shopify发货地址步骤:(桌面版)
1.在Shopify后台中,转到设置 > 发货。
2.在发货地部分,单击编辑地址:
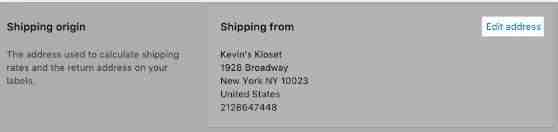
3.输入您的产品发货地址,然后单击保存:
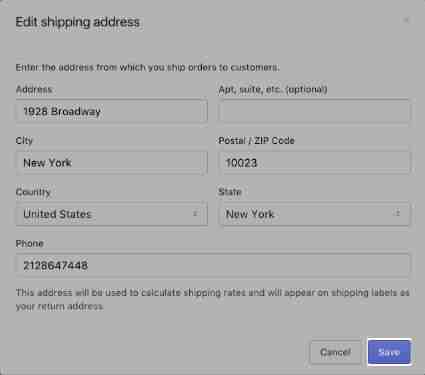
添加Shopify发货地址步骤:(iPhone和Android端)
1.在Shopify应用中,依次转到商店 > 设置。
2.在 Store settings(商店设置)下,点击发货。
3.在发货地部分,单击编辑地址:
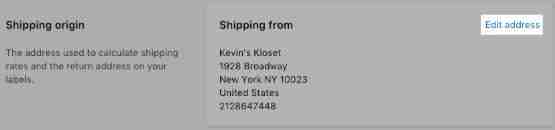
4.输入您的产品发货地址,然后单击保存:
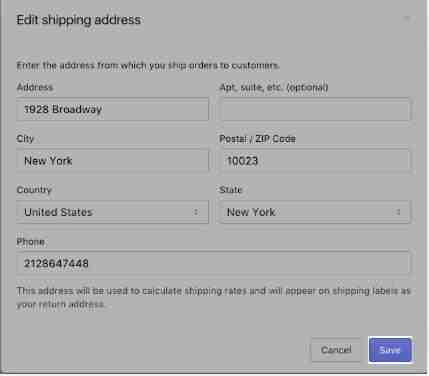
二、更改Shopify发货地
注:仅当您使用多个位置时,这些步骤才适用。
启用多个位置后,将根据设置为发货地的位置计算您的运费。
您可以将任何现用位置设置为发货地。但是,无法将应用和已停用的位置设置为发货地。
如果您将发货地更改为不支持某一承运商的位置,则结账时会隐藏该承运商的费率。例如,如果您将发货地设置为美国境内的某一位置,则结账时不会显示加拿大邮政的费率。
从Shopify后台购买发货标签的费率是根据发货地点而非发货地点计算的。
桌面端设置步骤:
1.转到设置 > 发货。
2.在发货地址部分中,单击更改发货地。
3.选择一个位置,然后单击保存。
Iphone和Android端设置步骤:
1.在Shopify应用中,转到商店 > 设置 > 发货。
2.在发货地址部分中,点击更改发货地。
3.选择一个位置,然后点击保存。
三、添加Shopify包裹类型
注:如果您的商店位于美国和加拿大境外,那么您只能添加一种首选的包裹类型。如果您的商店位于美国或加拿大,则可在Shopify后台的发货设置页面上保存首选包裹类型的尺寸和重量。
提示:如果您输入包裹的尺寸和重量,那么计算的运费将更加准确。
添加Shopify包裹类型桌面端步骤:
1.在Shopify后台中,转到设置 > 发货。
2.在包裹部分中,单击添加包裹:
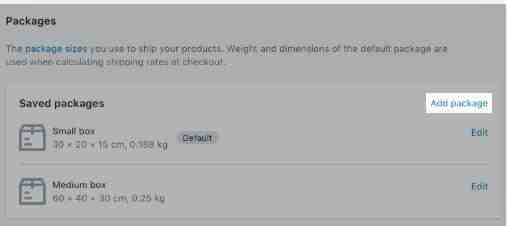
3.在对话框中,输入有关包裹类型的必需信息:
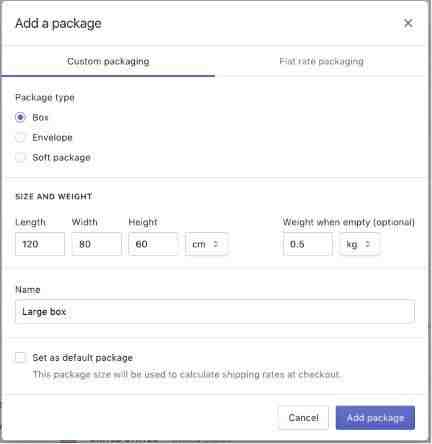
添加Shopify包裹类型iPhone和Android端操作步骤:
1.在Shopify应用中,依次转到商店 > 设置。
2.在 Store settings(商店设置)下,点击发货。
3.在包裹部分中,单击添加包裹:
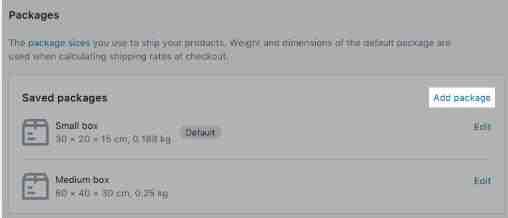
4.在对话框中,输入有关包裹类型的必需信息:
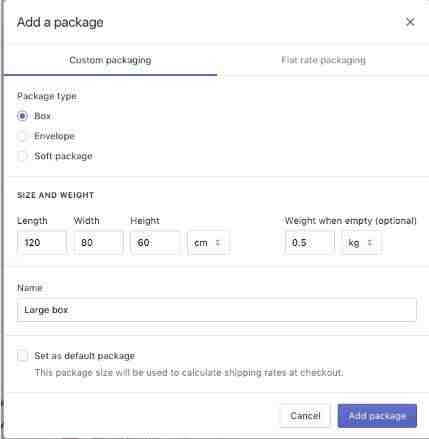
某些邮件类型对可用于运送产品的包裹尺寸存在限制。在创建新包裹类型时,对话框上会出现与适用尺寸限制有关的提示。
提示:如果您的Shopify商店位于美国,则您可以添加 USPS 固定费率包装。
5.单击添加包裹。
注:广告中的箱子尺寸可能是指包装的内部,所以测量箱子的外部尺寸十分重要。
四、编辑或删除Shopify包裹类型
在包裹部分中单击包裹类型的名称可以编辑或删除现有包裹类型。
编辑或删除Shopify包裹类型桌面端步骤:
1.在Shopify后台中,转到设置 > 发货。
2.在包裹部分,单击您要编辑的包裹类型旁边的编辑:
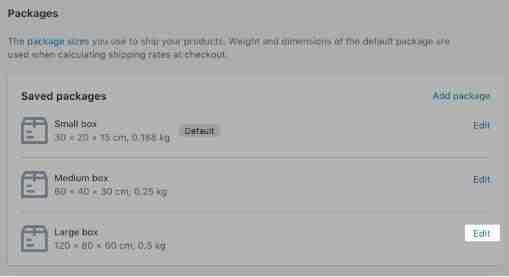
3.在对话框中,输入更改内容,然后单击保存,或单击删除包裹:
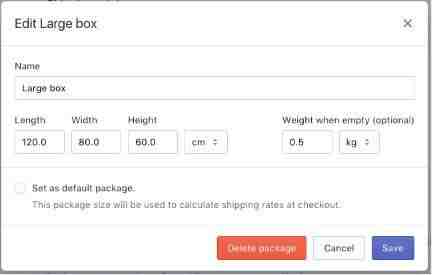
编辑或删除Shopify包裹类型iPhone和Android端步骤:
1.在Shopify应用中,依次转到商店 > 设置。
2.在 Store settings(商店设置)下,点击发货。
3.在包裹部分,单击您要编辑的包裹类型旁边的编辑:
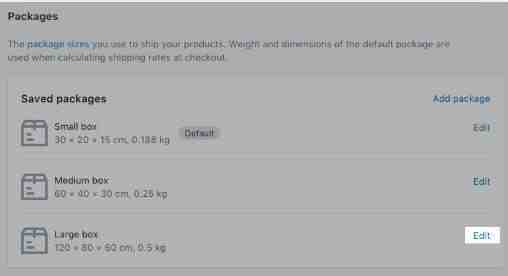
4.在对话框中,输入更改内容,然后单击保存,或单击删除包裹:
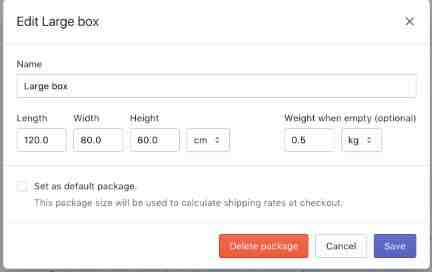
五、Shopify后续步骤
在开始对客户订单进行发货前,您需要:
1.添加可配送区域
2.设定运费。
来源:知乎
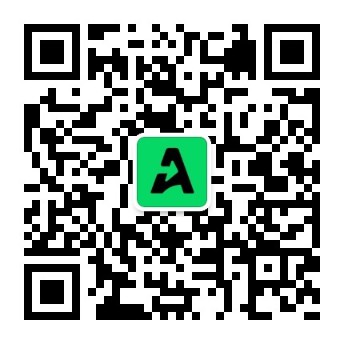
我们建了一个亚马逊卖家交流群,里面不乏很多大卖家。
现在扫码回复“ 加群 ”,拉你进群。
热门文章
*30分钟更新一次