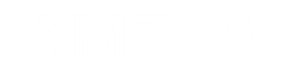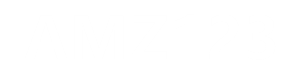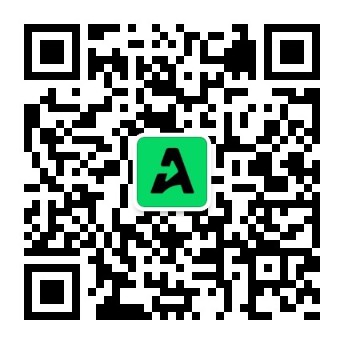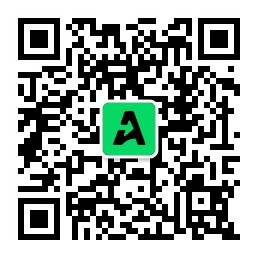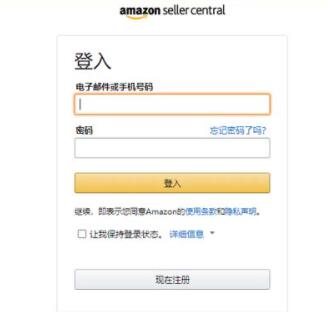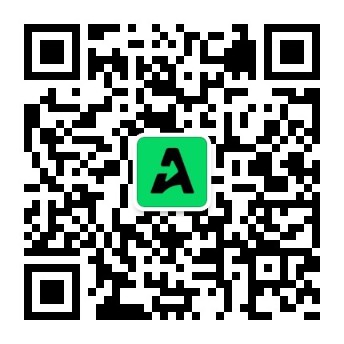BS头部卖家“互搞”,冤冤相报何时了?!

“每天上班第一件事就是打开Excel,筛选、分类、整合、排序各种杂乱无章的数据,感觉快要被淹没在数据的海洋中!”
“别提了,光是下载报表就费了我好多时间,辗转亚马逊后台去下载对应的报表,店铺体量大,这样操作太麻烦了!” “你们还算好了,我才惨,好不容易辛苦加班做好了数据分析报表,结果开会却挨批,说数据的价值点没体现出来,难搞!” 人工做报表和数据分析难在哪 对于大多数亚马逊卖家而言,如何快速、准确地理清自己店铺的所有数据是件头疼的事,拿报表来说,涵盖类型就不少!比如销售报表、广告报表、库存报表、财务报表……这些都是卖家日常运营过程中最基本的且必须制作和分析的数据报表。 再说说数据项,更是繁多而且复杂!比如我要核算利润,就需要对相关店铺的各项运营支出成本和销售利润进行统计和分析(如下图,店铺部分成本列举)。 此外,对于每一项成本费用(涉及多渠道、多方的费用)还需要做细分,数据量大!想要精准核算这些数据之间的关系,就要花费大量的时间和精力!不少卖家表示,运营的多半时间都花在做报表上,整理过程中容易出错和遗漏,做得很凌乱,没有体系化,时效性也跟不上! 在日益竞争激烈的市场环境下,我们必须追求数据的及时性,快人一步推动运营决策,这样才能确保在竞争中占据优势,并从中脱颖而出。 那么,就没有一种高效且成本低的方法做报表和数据分析吗?当然有!在本文中,我们将结合大卖使用船长BI「数据方舟」的案例和大家分享,看看大卖是如何快速配置报表并进行数据分析的。 如何借助工具高效做报表和分析数据 报表配置 我们先来看一张报表(点击图片查看大图): 这是一个大卖日常用来维护爆款商品的商品综合分析表,通过统计这些爆款商品的各指标数据,来做这些商品的运营维护。 我们可以看到表中罗列的数据非常多,单纯手工去筛选统计非常不现实。那么如何使用「数据方舟」快速地配置这个报表呢,我们可以根据此报表的统计维度、统计周期以及指标的可行性等几个方面去分析。 1 确认报表信息 ▲统计维度:商品维度; ▲统计指标:销量、销售额、退款量、销售退款金额、退款率、大类目Rank、小类目Rank、留评数量(无)、星级(无)、买家访问次数、买家访问次数百分比、页面浏览次数、页面浏览次数百分比、购买按钮赢得率、广告花费、广告出单、ACOS广告投入产出比、曝光数据、点击次数、广告点击率、每次点击费用; ▲统计周期:按日; ▲统计时间:11/22-11/28; ▲展现方式:按指标展现; ▲统计口径:销售(1-客户下单时间)、退款(2-费用产生时间)、财务费用(1-客户下单时间); ▲统计货币:美元。 2 开始配置报表 (1)进入自定义报表功能页面 点击「我的报表 > 新增报表 > 选择新版指标体系」 点击图片查看大图 (2)报表基础信息配置 ● 填写「报表名称」,比如:2021爆款商品数据统计表。 ● 统计维度选择「商品」,统计周期选择「按日」,统计时间点击「自定义」,选择「11/22-11/28」,数据展现方式选择「按指标展现」。 点击图片查看大图 (3)自定义指标配置 点击「统计指标」下方「自定义指标」按钮,根据上表,我们选择销量、销售额、退款量、广告花费、广告出单、ACOS广告投入产出比等指标。鼠标拖拽可修改指标在报表的排列顺序。 点击图片查看大图 (4)统计口径配置 这张报表是偏向做运营分析的,所以销售分类下的所有指标选择1「客户下单时间」;退款分类下的所有指标选择2「费用产生时间」;财务费用分类下的所有指标选择1「客户下单时间」;统计货币选择「美元」。 点击图片查看大图 3 筛选SKU数据 考虑到卖家需要统计几个爆款SKU的数据,因此我们可以使用「筛数据」下的「SKU筛选」功能来精确筛选出你需要的数据。每行一个SKU,这样我们就可以筛选出这些SKU的数据了。 点击图片查看大图 4 预览or保存报表 完成以上操作后,点击「预览」可先检查一遍,点击「保存」就配置完成卖家的这张爆款商品的综合分析表。在「我的报表」中可以找到,每次需要查看数据的时候,直接点开该报表即可。同时你也可以下载这张报表做二次加工分析,补充自己需要的字段,大大提升做报表的效率。 点击图片查看大图 报表做完了,接下来需要进一步对这些数据进行分析。 报表分析 1 销量同环比,查看商品销量发展趋势 点击「销量」字段的排序按钮,将商品销量从高到低进行排序,以此来查看商品的销售情况。 假设我们要对2021年12月的销量与2021年11月和2020年12月的销量进行对比,查看整体销量的变化趋势,可以点击配置区「配报表」,先将统计时间调整为12月份,再点击「做分析」,在数据对比中,「环比指标」和「同比指标」选择销量,点击「预览」,即可获得2021年11月、2020年12月的销量统计,及其对应的环比和同环比结果。 点击图片查看大图 2 设置阈值,快速标记异常商品 比如想要查看销量同环比结果下降超过10%的商品,则可以使用「阈值标记」功能,快速将这部分商品的数据标记出来。在配置区「做分析」点击「设置阈值标记 > 新增阈值条件」: ● 选择销量的「环比结果」,选择≤,输入-10%,标记颜色为「橙色」,点击「确定」; ● 选择销量的「同比结果」,选择≤,输入-10%,标记颜色为「橙色」,点击「确定」。 点击图片查看大图 完成上述配置后,点击「预览」,报表会将销量的同环比结果中低于-10%的数据标记出来。 如果觉得商品较多,虽然这部分数据标记出来了,但是问题数据还不够聚焦,那么我们可以结合「指标筛选」功能来应用。比如,只想分析12月销量大于100的商品的销量同环比情况。在配置区「做分析」点击「指标筛选 > 新增指标条件」: ● 选择「销量」,选择≥,输入100,点击「确定」。 点击图片查看大图 这样报表中就只剩下12月销量大于等于100的商品数据了。 点击图片查看大图 3 数据可视化,分析更有针对性 接着,我们需要进一步分析问题产生的原因,才能做出针对性的决策优化。比如某一父ASIN的销量同环比下降了较多,想要知道具体是哪些SKU导致的销量环比下降,此时,可以点击「报表列表」中的「查看明细」按钮,打开数据子表,就能清楚的看到是哪些SKU的销量同环比结果下降了较多,帮助大家快速、精准的锁定目标数据。 点击图片查看大图 同时,点击「报表列表」中的「查看趋势」按钮,可以查看这个父ASIN 在12月中每天的销量趋势图,找出具体是哪天的销量同环比下降了。 点击图片查看大图 这里还支持两个指标的趋势对比。比如查看商品的毛利润是否跟销售额成正比,广告花费是否与销售额正比等。 点击图片查看大图 不仅如此,点击报表右上方的「图表」按钮,还支持按折线图、柱形图和饼图来展示整个主表的数据。「数据方舟」的图形可视化化展示,可以帮助大家更直观地查看数据,发现问题,以此来做下一步的运营决策。 点击图片查看大图 更多可视化数据分析指南,详情回顾
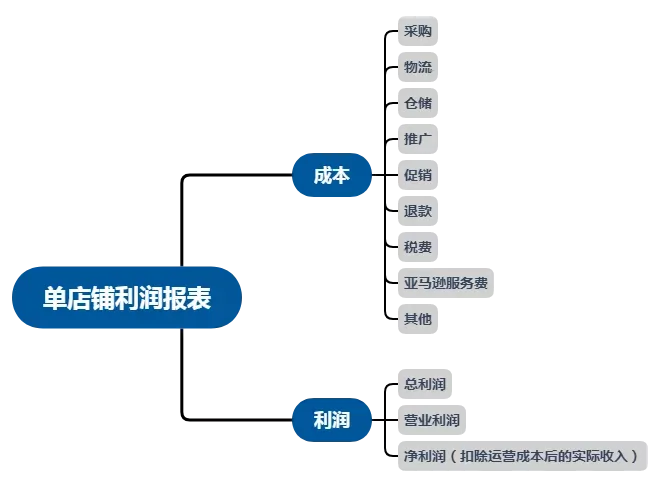
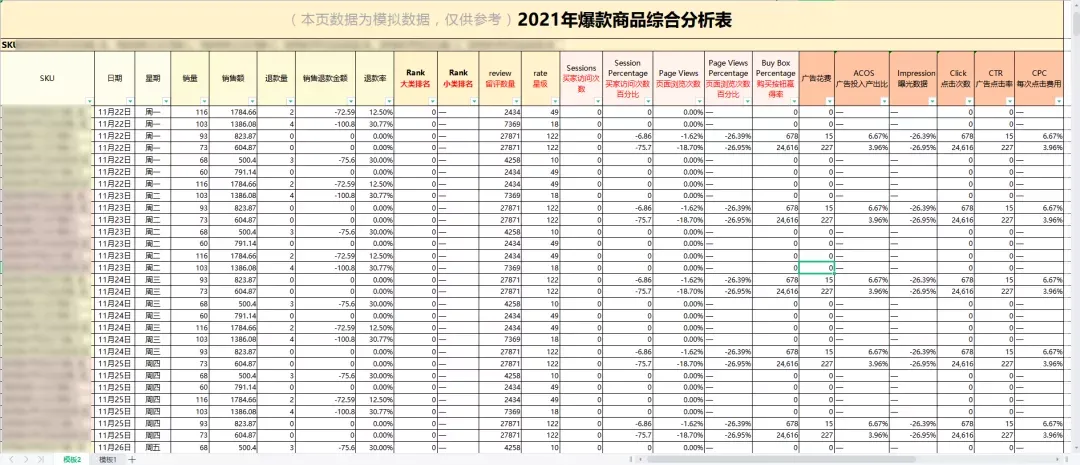
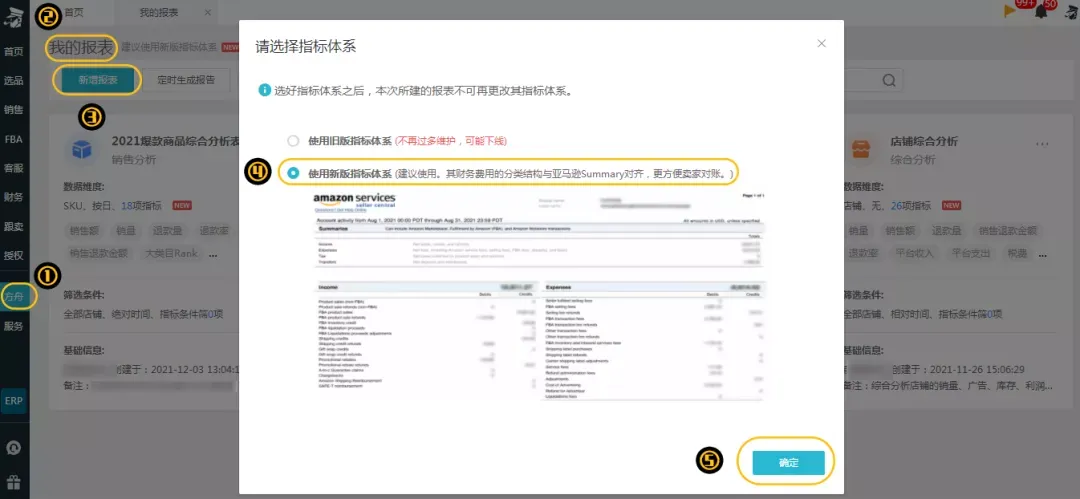
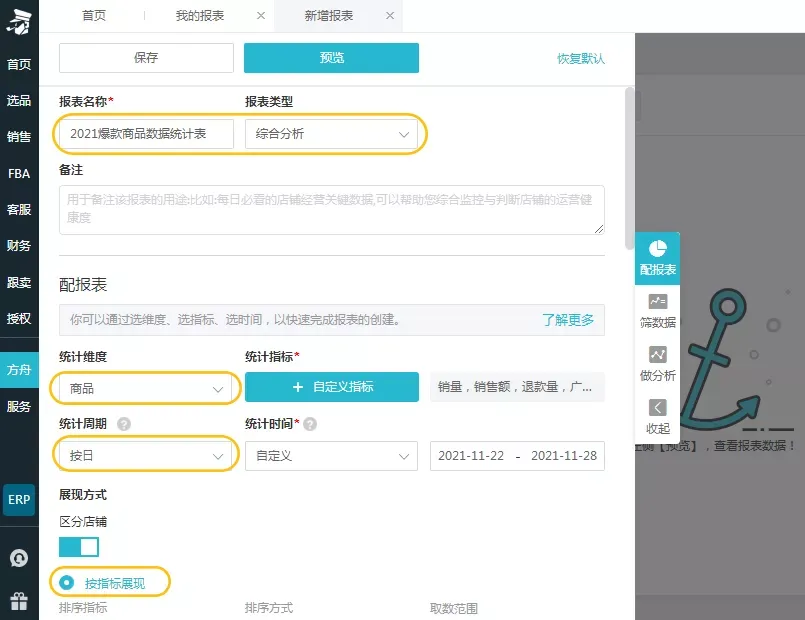
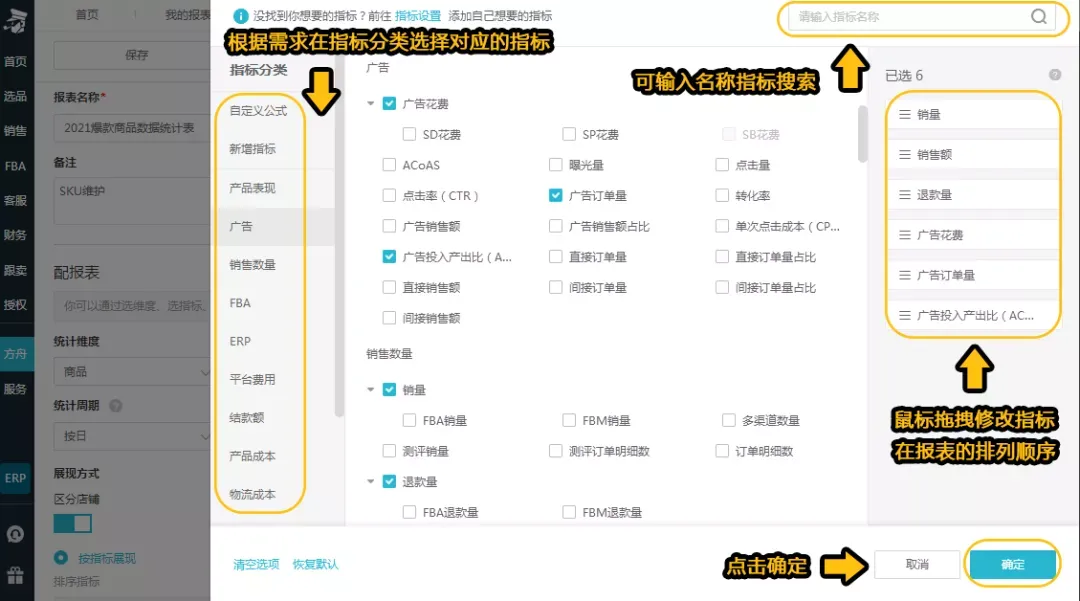
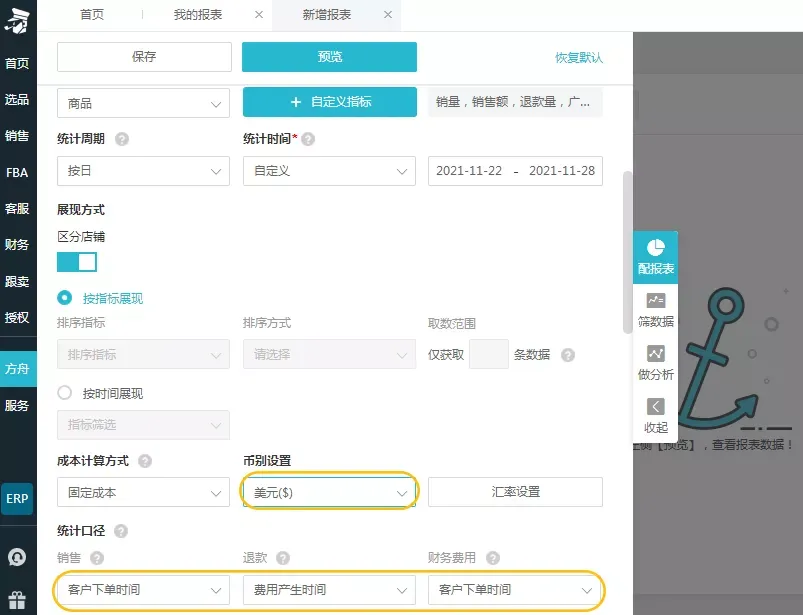

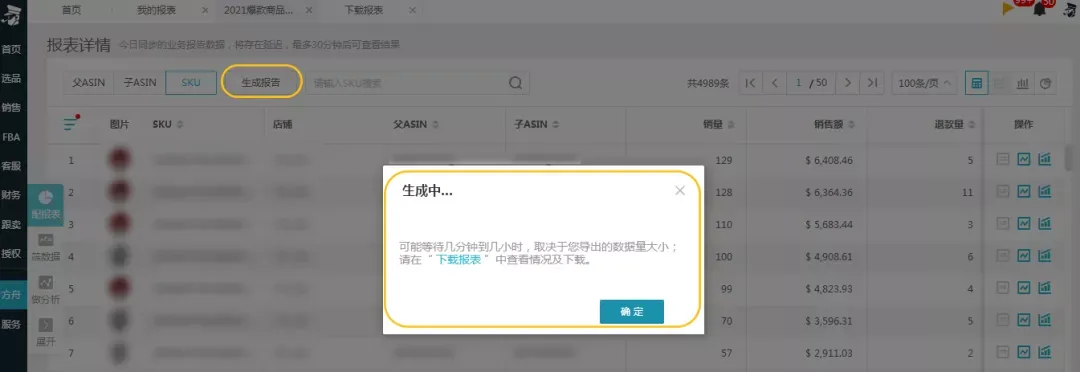
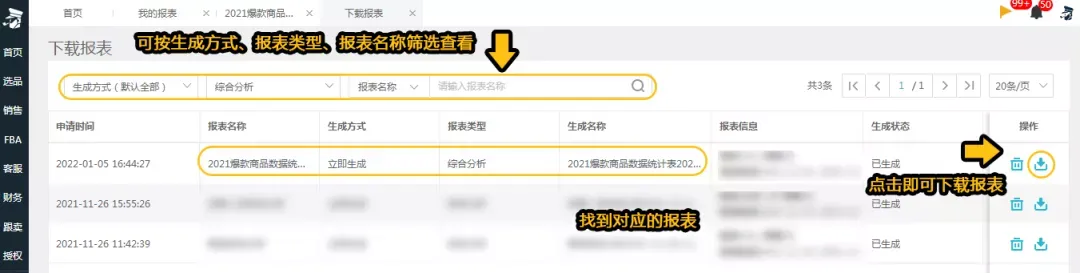

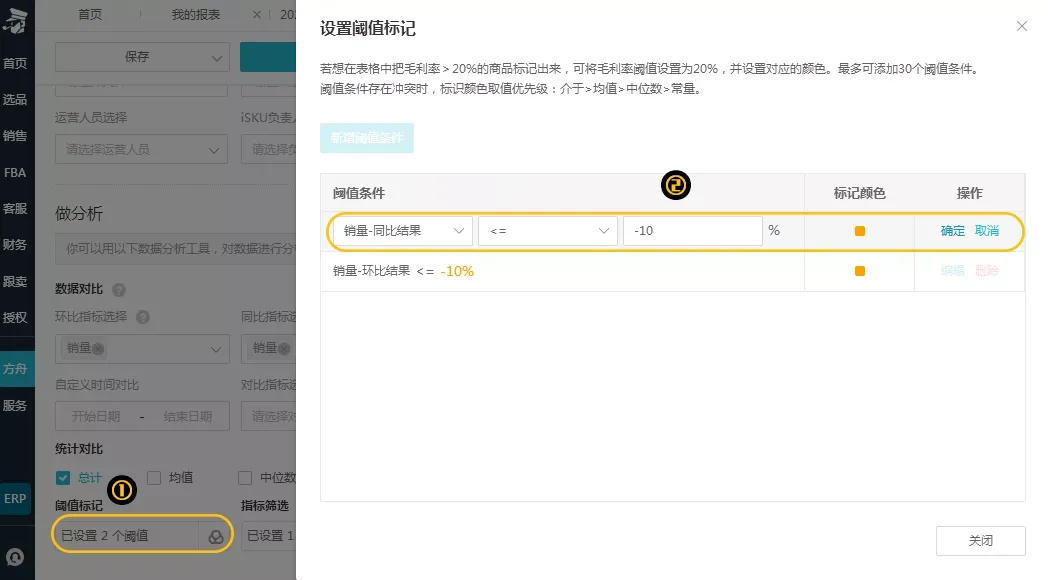

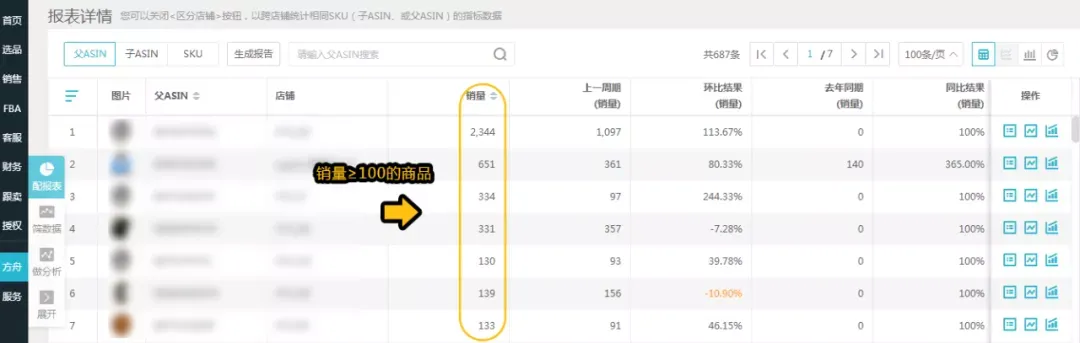

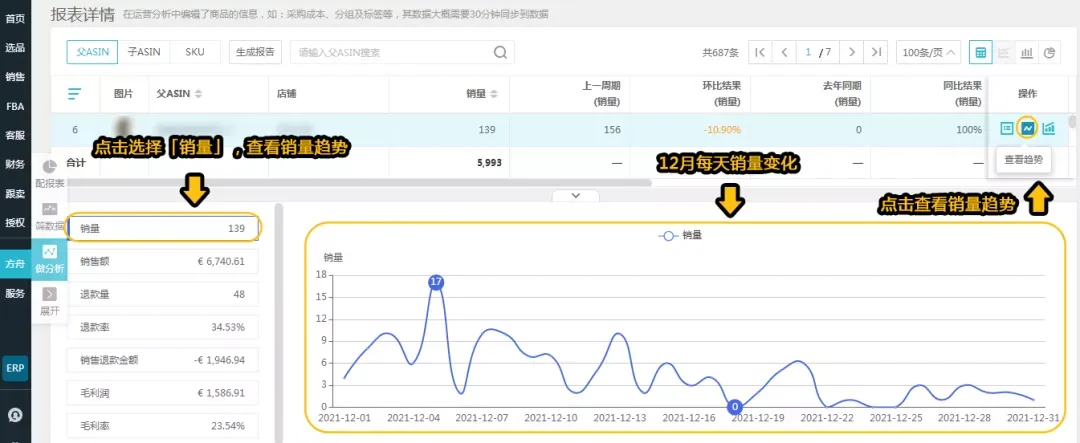
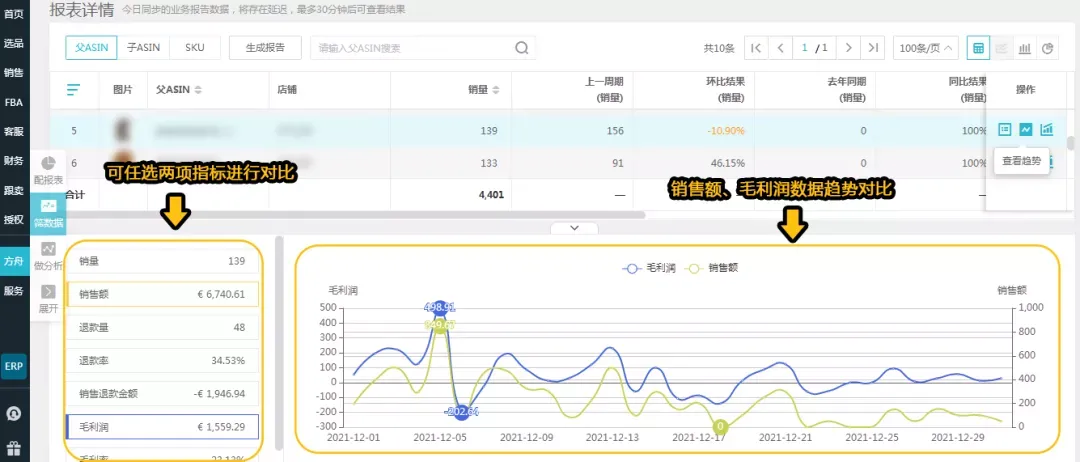
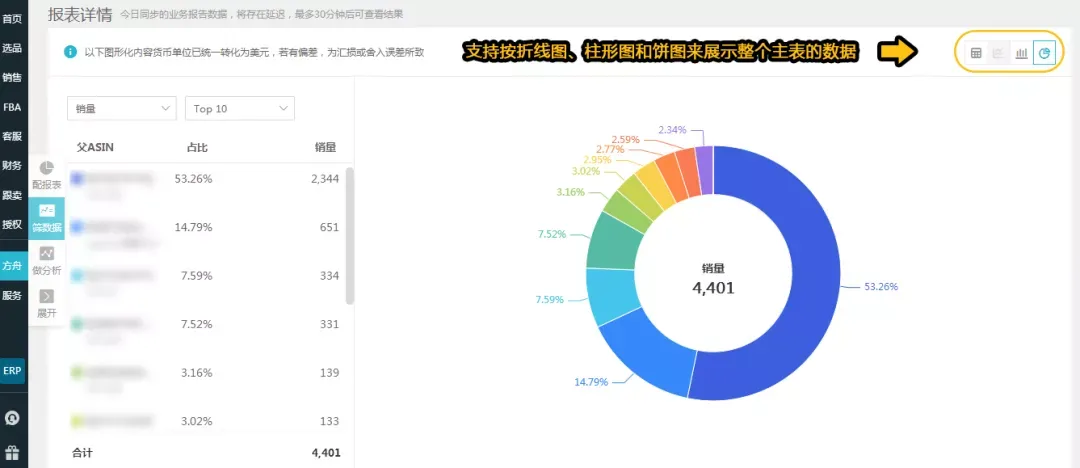
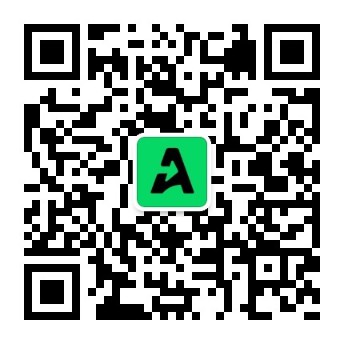
我们建了一个亚马逊卖家交流群,里面不乏很多大卖家。
现在扫码回复“ 加群 ”,拉你进群。
热门文章
*30分钟更新一次