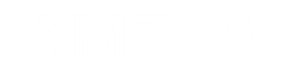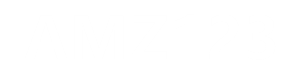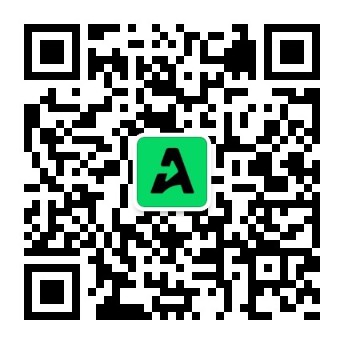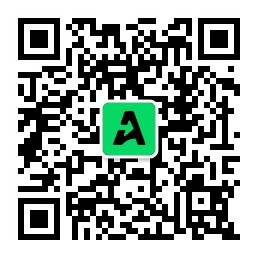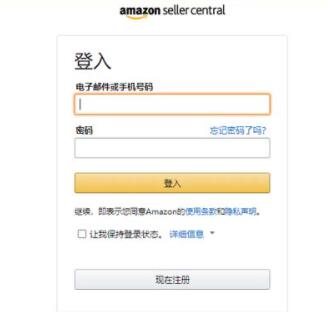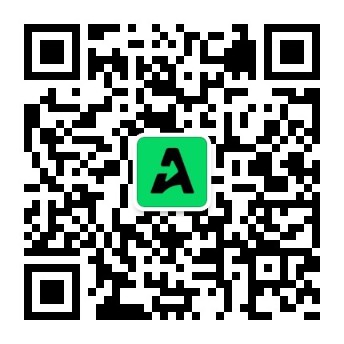各国第三方监管机构频繁处罚亚马逊卖家

Shopify注册注意事项:
其实你注册账户的时候 建议 做到以下几点,就可以了:
注册Shopify之前确保你已经关闭了一切梯子工具
使用真实有效的地址注册Shopify
提交信用卡缴纳Shopify月租前关闭梯子工具

Shopify注册流程: 首先,要确保你已经关闭了一切梯子工具,然后 如下图 在页面正中间文本框的位置“电子邮件地址”的地方输入你的邮箱地址,这个邮箱地址后面是随时可以修改的。(推荐使用Gmail,Outlook或者企业邮箱等等国际通用的邮箱地址,QQ邮箱或者163邮箱也可以,不过提高注册成功率) 然后点击 “开始免费试用” 按钮。页面就会有如下图所示的弹窗。 在弹窗中邮件地址已经帮你自动填写好,你需要继续操作的是输入你想要设置的账户登录密码,你的商店名称,以及你的商店的URL。在输入密码的时候一定要注意你电脑键盘是否启用了大写锁定功能,防止输入错误。 你的商店名称可以直接填写你的品牌名称,或者其他任意名字。如果你填写的Store Name已经被别人注册了,Shopify就会以红色背景文字提示“该商店名称已被占用”,没有办法,只能重新注册其他名称了。其实,这个名称并没有什么用,只是方便我们自己好记,至于你要展示给客户的你的网站名称,在后面登录Shopify店铺后台是可以随时随意修改的,因此不必纠结于这个没太大用处的名字,一个原则 – 简单好记就可以。 商店的URL和商店名称一样,只是用于我们在没有绑定网站顶级域名的时候的一个备用选项,方便我们登录Shopify的后台,例如我提交的商店URL是 mywaimaob2c.myshopify.com 。那么我的Shopify后台登陆地址便是 “mywaimaob2c.myshopify.com/admin”。 这个Shopify免费提供的二级域名一旦注册就无法修改了。因此,也以简单好记为原则就可以。不必要太纠结,因为后面我们绑定顶级域名到Shopify店铺后台之后,基本上就可以把你的二级域名给忘掉了,某些时候登录后台或者安装APP的时候还会让你填写二级域名,但是这个不会对你后期开展业务产生任何影响,我们的客户只会看到你绑定到网站的顶级域名,而不会看到你的二级域名。 以上内容填写好之后,点击“创建商店”按钮,页面就开始刷新,分三步创建你的Shopify店铺账户,这个过程不需要你操作任何东西,等待10秒左右就会完成准备。有时候因为网速问题可能时间会稍久一些,请耐心等待即可。 账户创建完成之后,就会进入到如下图所示的页面,需要你额外提交一些信息,最终完成账户的注册。 第1步是请简单的介绍自己。如果你是新手,建议直接按照你的实际情况填写,因为Shopify可能会根据你所提交的信息,在后台给你推荐一些个性化的博客内容或者其他对你有帮助的文档。当然,你也可以直接点击页面底部的“跳过”按钮,什么也不填写直接到下个页面。 在调查表的底部,有一个选项是“您是否为客户设立商店”,这个也无关紧要,如果你是要自己开店做独立站,就直接留空不勾选就可以。 填写完成点击“下一页”或者直接点击“跳过”进入到下一个页面,会要你添加一些信息以便收款。这里提交的信息,如实填写就Ok了,没必要弄虚作假的。你在中国,就提交中国的地址;在香港,就提交香港的地址;在美国,就提交美国的地址。不过,地址的选择,尤其是国家的选择,是直接关系到你的网站所支持的收款方式的。例如你提交的地址是中国地址,那你在后台的信用卡收款选项里面是找不到“Shopify Payment”这个选项的,如果你提交的地址是美国地址,你在后台是找不到“Stripe”选项的。因为收款设置是和国家政策法律法规密切相关的。 但是,作为新手,首先要明白的一点是,这个地址在我们的账户后台是随时可以修改的。也就是说我这里提交的是中国的地址,那我在账户注册下来之后,是可以随时把地址改成其他任意国家的地址的。因为现阶段我们只是要顺利的注册下来Shopify账户,因此,如实填写就可以了,至于后面究竟要不要把地址写成其他国家,相信跟着我们的教程,在Shopify独立站收款系列教程里,你会找到你要的答案的。这里就不赘述了,一个原则,如是填写就可以,写中文的或者英文的,或者拼音的,都可以,没有任何问题。 再有就是,Shopify是没有个人账户或者企业账户的说法的,只有每个月29美金的账户,79美金的账户,以及299美金的账户等等在月租以及对应功能上的不同。注册Shopify账户不需要提交任何公司资料。因此在下图表格的底部 “此商店是一家注册的公司”,个人觉得勾不勾选并没有什么不同,无关紧要。 填写完毕,点击“进入我的商店”,就会打开如下页面,这个就是你的Shopify后台了,恭喜你,你的Shopify账户已经完成50%的注册工作You see?SO EASY!(别着急,剩下的50%我们稍候继续说,一定要看啊,因为非常非常重要)。 看到了吧?在浏览器地址栏里面,我的Shopify后台地址就是 “mywaimaob2c.myshopify.com/admin”。我们可以点击浏览器地址栏右侧的小五角星,把这个网站地址保存到我们浏览器的书签栏里,方便以后直接通过浏览器的书签栏登陆Shopify网站后台。 这个时候,在你的注册邮箱里面会收到Shopify给你发送的一封验证邮箱地址的邮件。如下图 这个务必要打开你的邮箱,找到邮件,点击邮件里面的“Comfirm email”按钮,完成邮箱验证哈,可以保障你的Shopify账户的安全。 上面我们说Shopify账户注册已经完成了50%,那现在继续带你来完成账户注册剩下50%的工作 – 提交信用卡信息或者PayPal信息,用于缴纳Shopify的月租费用。 Shopify绑定付款信用卡/PayPal账户缴纳月租 Shopify为所有的新用户都提供了 14 天免费试用的期限。也就是说,即使你在账户注册成功之后,马上绑定了信用卡或者PayPal账户用于支付Shopify店铺的月租,Shopify也是在你的账户14天试用期结束之后才会扣费。我个人是强烈推荐只要账户注册成功之后,就立即提交你的信用卡信息或者绑定你的PayPal账户来缴纳月租的。 在提交信用卡信息缴纳月租的时候务必关掉外网FQ工具。 从信用卡安全的角度来说,如果Shopify的风控系统监测到信用卡发卡行信息和你支付的时候所试用的IP地址距离很远的时候,那么你的信用卡付款是有可能被标记为欺诈支付被Shopify拒绝的。例如你的信用卡发卡行信息是上海浦东世纪大道支行,你使用的梯子IP地址是美国洛杉矶,那么Shopify风控在对比这两个地址信息之后,就有可能认为你的信用卡被盗刷了,也就会将你新注册的Shopify账户先封掉,来控制他们ChargeBack的风险。(关于信用卡地址信息和IP地址信息不一致导致的风控,通常只会因为两个地址所属国家不同,同一个国家是没有问题的,例如你在上海申请的信用卡,在国内任何地方支付都不会触发风控) 当然,以上所说纯属经验总结判断,没有官方明确的申明。虽然我曾经不止一次的联系Shopify客服咨询这个问题,不过客服回复的标准答案都是:这是他们风控部门的决定,客服不清楚原因,也无权干涉,只能帮你向风控部门反映情况,能否解封,结果由风控部门说了算) 其实,开着外网FQ工具提交信用卡有时候也没有问题,不过,我所接触的大部分Shopify封号反馈,都是因为开着外网FQ工具提交信用卡缴纳月租导致账号被封掉的,因此关掉外网FQ工具再提交信用卡缴纳月租,可以避免账户注册过程中可能出现的一些不必要的麻烦。因此,在我们注册账户的时候,关闭了梯子工具,成功注册下来账户之后,就直接继续操作提交信用卡信息。以防止我们后续再因为粗心大意,梯子状态下提交信用卡信息导致账户被封。 OK,那么我们现在就开始提交信用卡信息。 因为Shopify后台操作系统一直在更新,所以操作界面可能会有所不同,不过,流程是一样的,在进入到Shopify的后台之后,你可以看到的后台可能是中文的,也可能是英文的,都没有问题,下文会告诉你如何设置网站后台的语言。 在页面中部的顶端和底部,都有一个很明显的按钮提示“您的免费试用期刚刚开始”,点击“选择一个套餐”,进入到选择方案,绑定信用卡或者PayPal缴纳月租的页面。 如果你在网站的后台没有看到上图所示的“选择一个套餐”按钮,那么你可以点击如下图所示网站后台左下角的“设置”选项,然后再点击右上角的“套餐和权限”选项,也可以打开绑定信用卡或者PayPal缴纳月租的页面。 在我们打开的新页面中,需要我们选择免费使用结束后要使用的套餐。注意,下面有一行文字说明说“零风险试用 – 如果您对 Shopify 不满意,只需要在10月11日之前取消,我们不会向您收取费用” 因为我在更新这篇内容是在9月27日,所以14天试用期结束之后就是10月11日,也就是说,虽然我现在提交了信用卡信息,但是试用期结束之后才会从信用卡里面扣钱,试用期期间可以随时关闭账户,账户关闭之后,也就不会从信用卡扣除费用了。 Shopify给你提供了3个月租套餐供你选择:每月29美金,每个月79美金,以及每个月299美金的套餐。对于大部分新卖家来讲,初期选择29美金每个月的套餐就可以,后面你可以随时调整你的套餐,来满足你自己的业务需求,Shopify会依据多退少补的原则,自动帮你计算好所需要支付的费用。所以这里我们直接选择29美金的套餐就可以。当然,你也可以直接使用79美金的套餐或者299美金的套餐。 我们教程在后面还会有关于这几个套餐的详细说明,以及如何选择套餐的说明,你可以点击链接进行了解:Shopify费用详解 点击29美金的“选择此套餐”按钮之后,打开如下图所示页面,页面分为3个部分,首选是要你选择“账单周期”,你可以按月付费,也可以按年付费,按月付费(每30天)价格为每月29美金,按年付费则是312美金,相比较按月付可以节省36美金。一次性付3年的费用比每月付29美金,连续付36个月要节省261美金。一次性付费越多,省的钱也就越多,这个就看你自己的选择啦。 另外,如果你今天一次性购买3年Basic Shopify套餐的服务,明天想要升级到Shopify套餐,也只是需要补一个差价就行。Shopify会帮你自动计算好你需要补的差价。 选好“账单周期”之后,下一步要选择“付款方式”。目前,Shopify支持使用信用卡(必须是带VISA,MasterCard等等标志的多币种信用卡)或者PayPal支付月租。这两个选其中一个就可以,怎么高兴怎么来。 使用信用卡支付Shopify月租 这里,我先选择使用信用卡,点击信用卡选项下方的“添加信用卡”链接,在弹出窗口中输入你的信用卡信息。(这里再次强调一下,提交信用卡信息之前,务必确认你关闭了一切梯子工具,以防止账户被封,产生不必要的麻烦)。卡号,过期日期,CVV按照你的卡片上的信息填写提交就可以。账单地址信息中的姓名,地址,城市,国家,邮编等等信息如实填写,中文,英文,拼音都可以。这个信息只是Shopify在扣款的时候会用到,客户不会看到你所提交的地址信息。 如果填写有误的话,就会出现如下所示的提示,请重新检查所填写的内容是否正确,尤其是卡号,过期日期,CVV是不能有任何错误的。 成功绑定信用卡之后,就可以选择通过信用卡来支付Shopify的套餐,在页面右侧显示“立即结算”的金额为0美金,也就是说,你现在点击“开启套餐”按钮之后,Shopify不会立即从你的信用卡扣钱,而是在等到14天试用期结束的时候,才会自动从你的信用卡中扣除套餐费用。 如果你目前还没有信用卡,那你也可以使用PayPal来支付月租。不过还是建议你申请一张信用卡,申请办法自行百度(我申请的招商银行信用卡初始额度20000人民币,提交信息之后用了大概3天时间审核,前后大概在10天左右收到卡片。建行信用卡初始额度50000人民币,提交信息之后马上过了审核,第二天卡片就寄了出来。以上信息供参考) 使用PayPal支付Shopify月租 如果你想要使用PayPal支付Shopify的套餐费用,那么你在“付款方式”中选择PayPal,然后点击其中的“用PayPal付款”按钮。 然后会在浏览器新页面中打开下面的页面,跳转到了PayPal的登陆页面,输入PayPal的账户登陆邮箱和密码 登陆之后,PayPal就会询问你使用哪张卡来支付月租。当前显示我一共绑定了两张个人的银联借记卡,任意选择一张就可以。如果你没有绑定过银行卡,可以点击下方的添加信用卡或者借记卡,把你在国内使用的银行卡绑定到PayPal。然后点击继续按钮就可以了。 点击继续按钮 值得注意的是,在页面中密密麻麻的那几行字里面,有如下比较重要的说明 “我理解,如果我有PayPal余额,则该余额将首先用于完成付款,此外,如果我的首选付款方式已失效或被拒绝,PayPal会使用我的备用付款方式完成付款。” 也就是说,在使用PayPal支付月租的时候,PayPal首先会尝试使用PayPal的账户余额进行支付,如果账户余额不足以支付月租,则需要使用你刚刚选择的那张储蓄卡或者信用卡,使用人民币或者美金来支付月租。 点击同意并继续之后,页面跳转回到Shopify的后台,如下图所示,则表示你的Shopify已经完成了PayPal的绑定,这里对PayPal的绑定只是用于支付月租,用于收款的PayPal账户的绑定,我们后面再说。 点击“开启套餐”按钮,则Shopify会按照你的选择完成套餐功能的开通,在网站后台,也找不到之前显示在页面顶部和底部的“选择一个套餐”的按钮了。到这里,我们就完成了Shopify套餐的选择和费用的支付。 如何修改Shopify套餐支付方式 Shopify支持使用PayPal或者使用信用卡来缴纳月租,你在后台也是可以随时切换支付方式的。上面我们使用信用卡支付的月租,如果后面我们想使用PayPal支付月租,那么,请点击网站后台左下角的“设置”按钮,然后点击“账单”设置,如下图 在“账单”页面的“支付方式”一栏中,可以看到当前“主要”是以Mastercard信用卡来支付月租的,点击PayPal一栏右侧的“●●●”选项,然后在小弹窗中点击“设为主要方式”,就可以用PayPal来支付以后的套餐费用了。如果你只是想更换信用卡卡号,或者想更换PayPal账户,就点击“替换”选项,然后提交新的信用卡信息或者PayPal信息即可。 如何修改Shopify后台语言,登录邮箱和密码 目前Shopify提供了包括中文后台在内的十几种后台语种,你可以在后台随时切换语言,后台语言和前台语言没有任何关系,所以,即使你的网站后台是中文的,网站前台也还是英文的,或者其他你设置的语种的。 要修改网站后台的语言,点击网站后台右上角的你的名字,然后在下拉选项中选择“您的账户”。如下图所示 然后在通用设置页面,详细信息版块,你可以修改电子邮件地址,这个邮箱地址就是你的Shopify店铺的登录邮箱地址。如果在这个页面和下图一样显示“待电子邮件验证”,请尽快验证你的邮箱地址,如果你没有收到验证邮件,可以点击“重新发送验证电子邮件”按钮重新获取邮件。 再往下,可以看到首选语言,这个就是你的网站后台的语言,默认的是“简体中文”,你可以按照你自己的需求,将网站后台修改成英语,或者其他语种。 在安全页面,可以点击更改密码,来修改你的Shopify店铺登录密码。也可以在这里添加备用邮箱,防止因为忘记登录密码,同时你的主要邮箱无法接受密码重置邮件,导致你无法登录Shopify网站的后台的情况发生。 如何升级或者降级Shopify套餐 我们在之前选择的是29美金每月的套餐,你可以随时升级或者降级你的套餐,在Shopify后台,左下角点击“设置”,然后选择“套餐和权限”,在这里,你可以点击“升级套餐”按钮将你的Shopify账户从29美金每月的“Basic Shopify”套餐升级到79美金每月的“Shopify”套餐。 你也可以点击下图页面左侧的“比较套餐”链接,将你的Shopify店铺从79美金套餐降级到29美金套餐。 同样在这个页面,拉到最底部,在“商店状态”选项中,可以选择“暂停”或者“关闭商店”选项,也就是说,如果你不想继续使用Shopify了,可以立即关闭你的Shopify网站。如果是在试用期期间关闭网站的,则不会扣除任何费用。关于商店状态,你可以查看了解更多信息。 嗯,到这里,我们的账户就100%完成注册工作了,Happy Shopify!!!

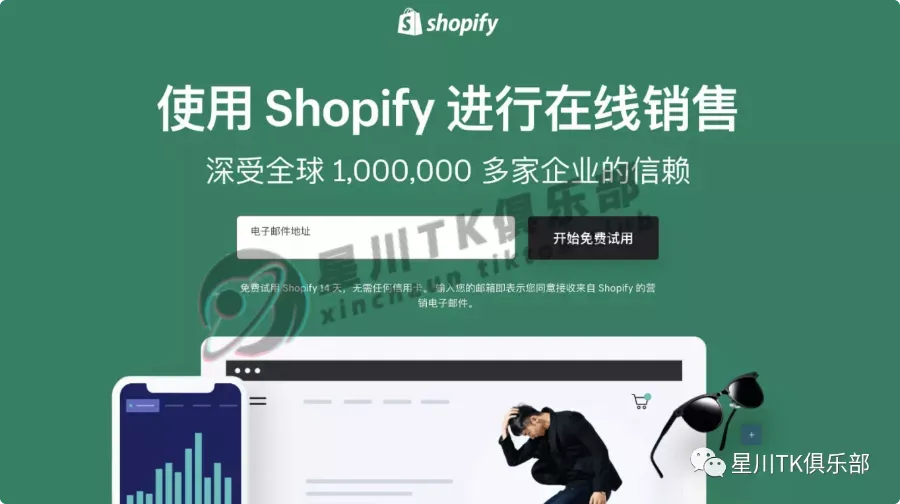
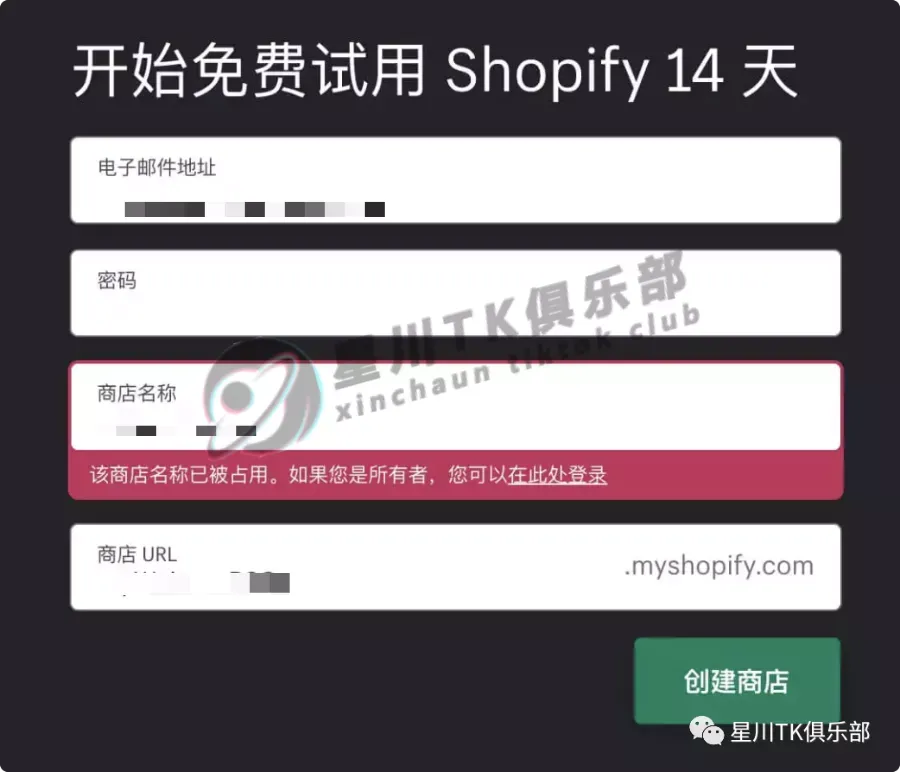
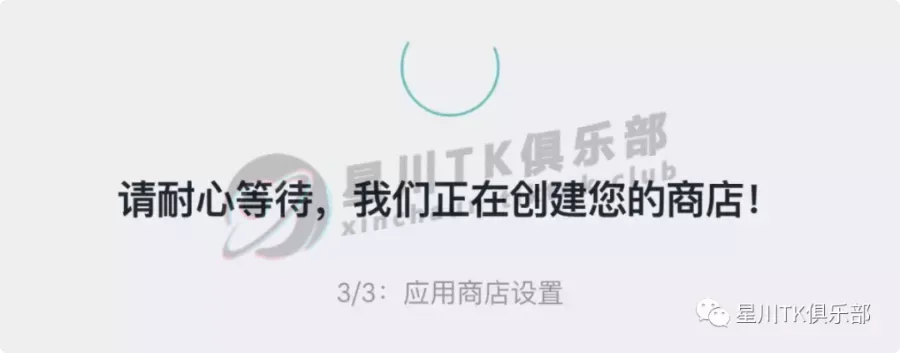
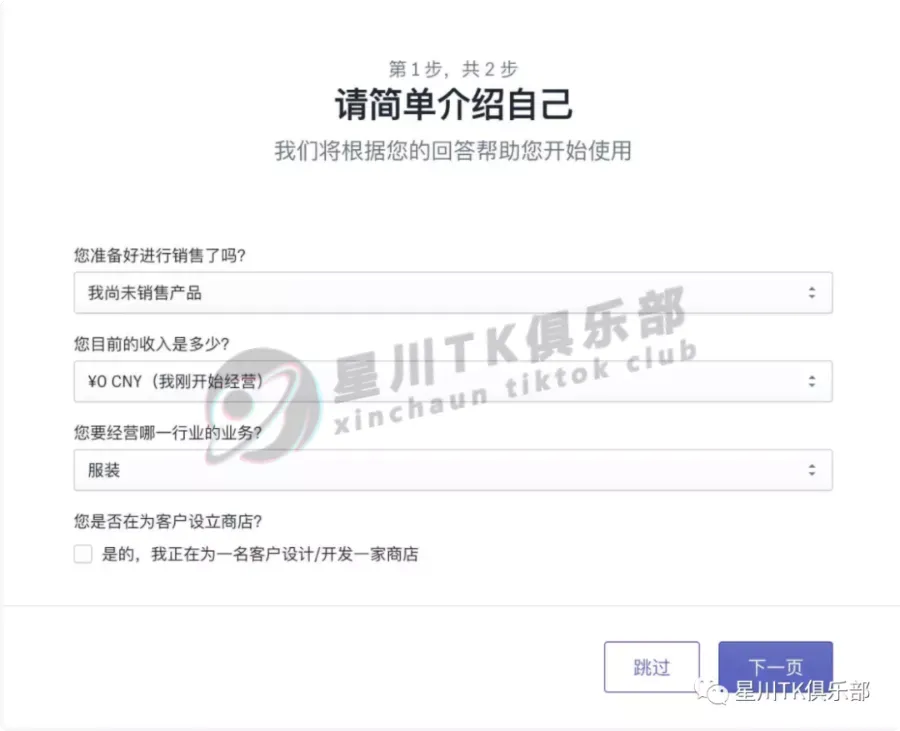
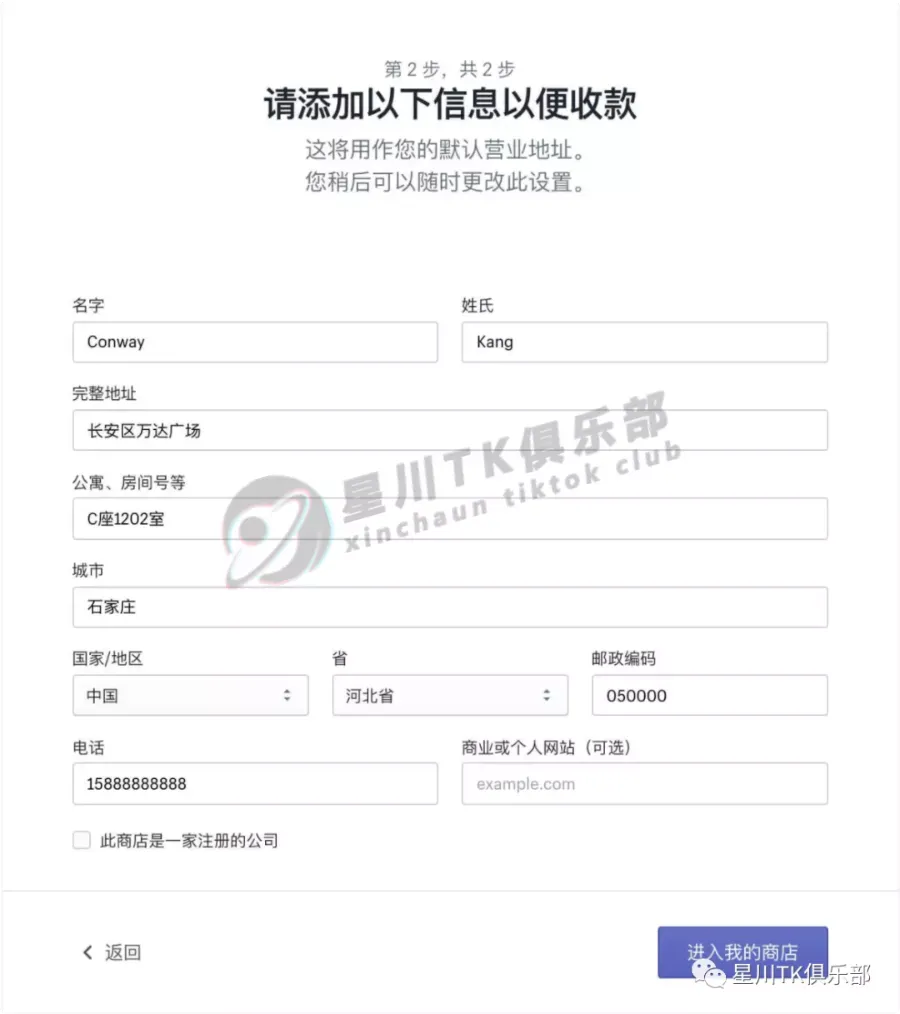
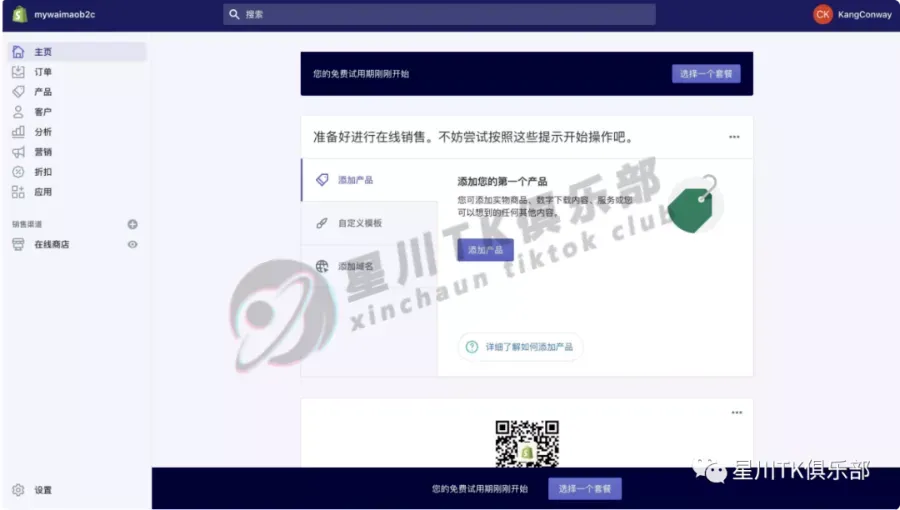

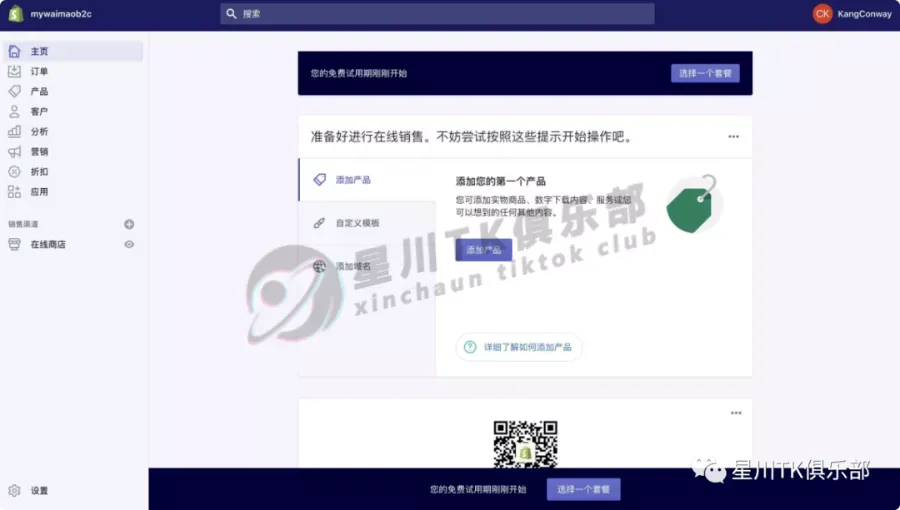
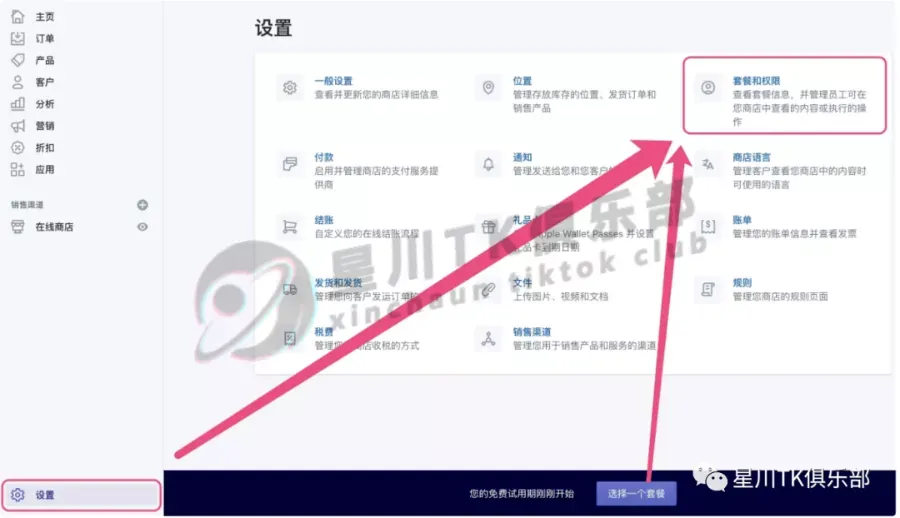
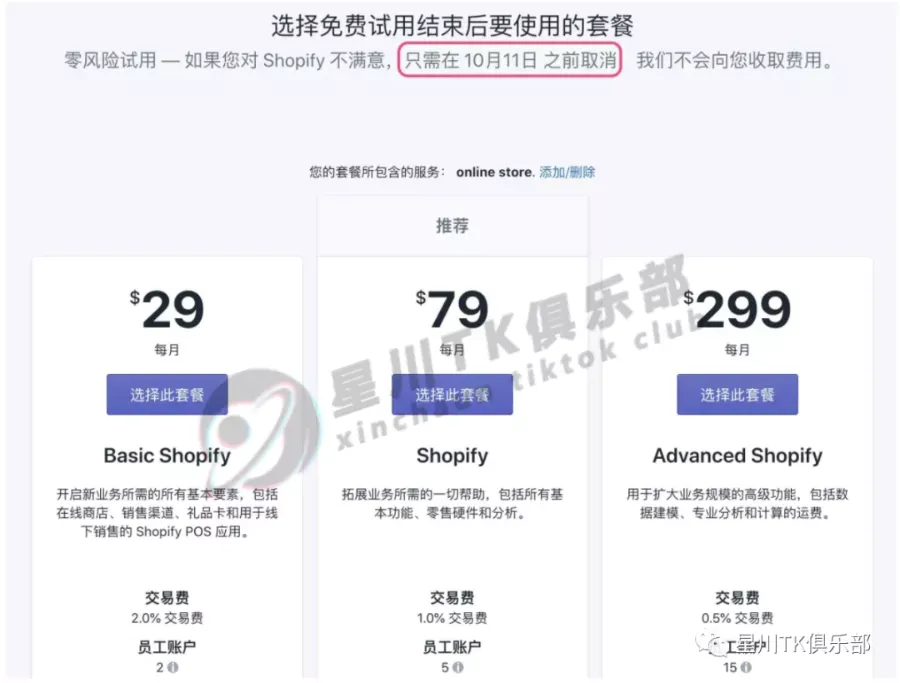
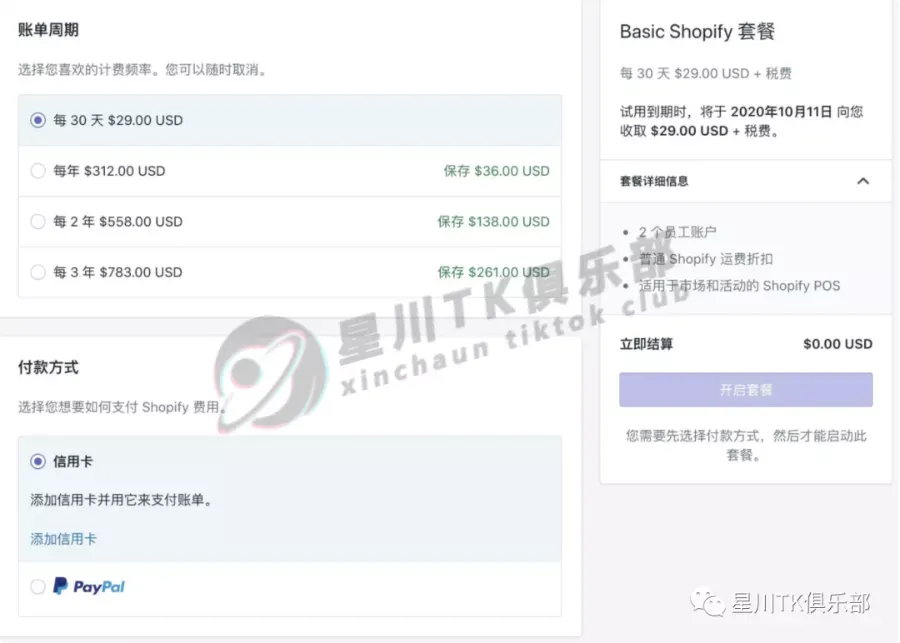
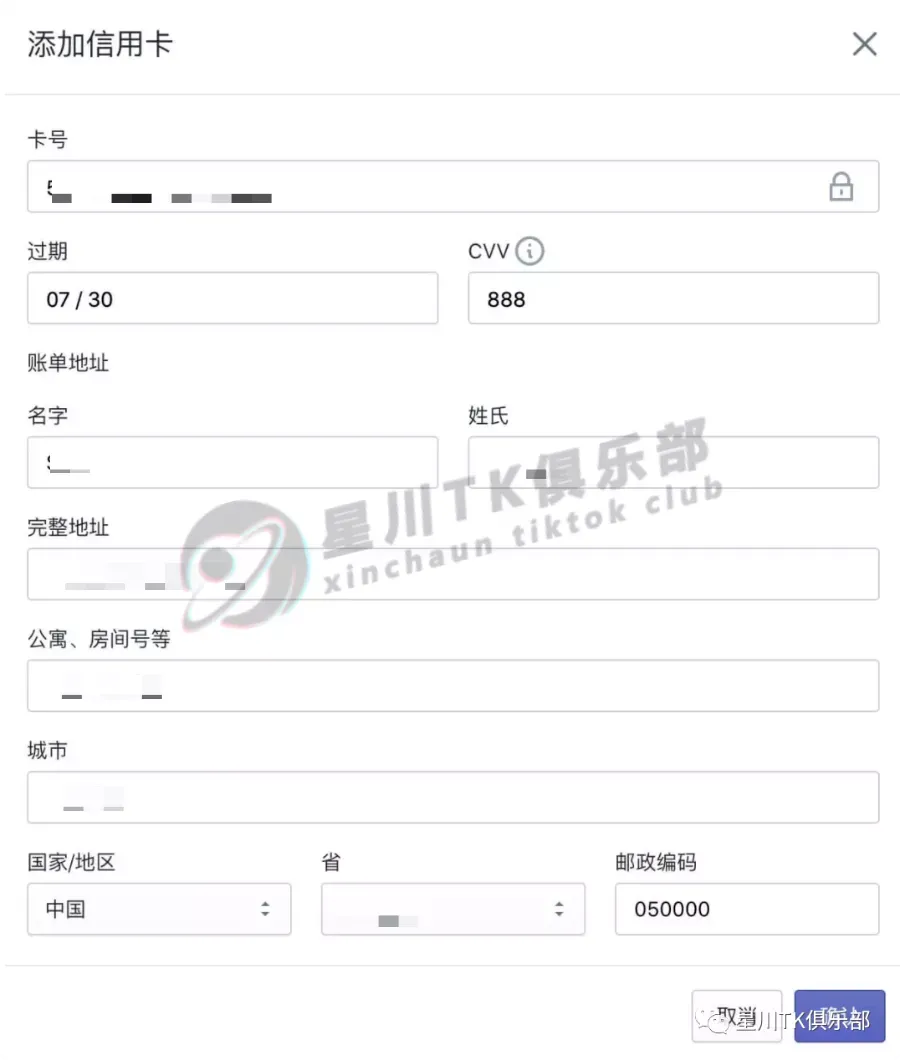


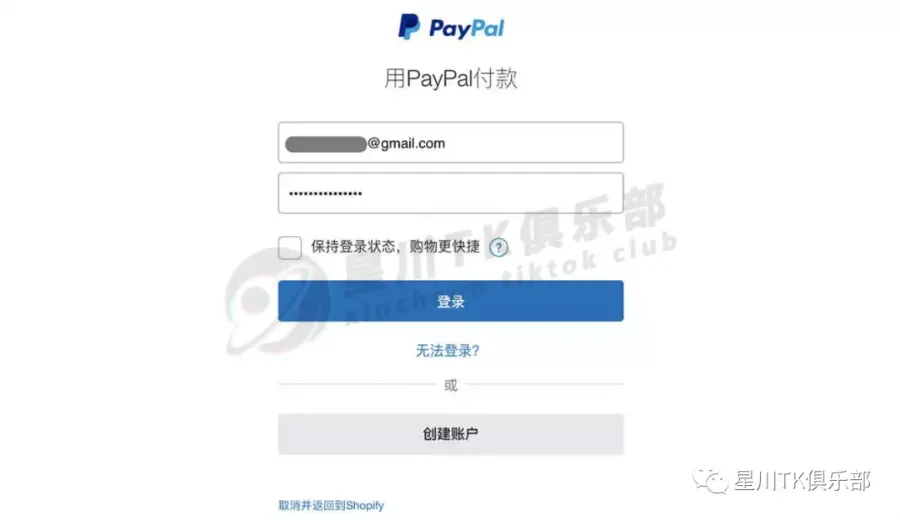
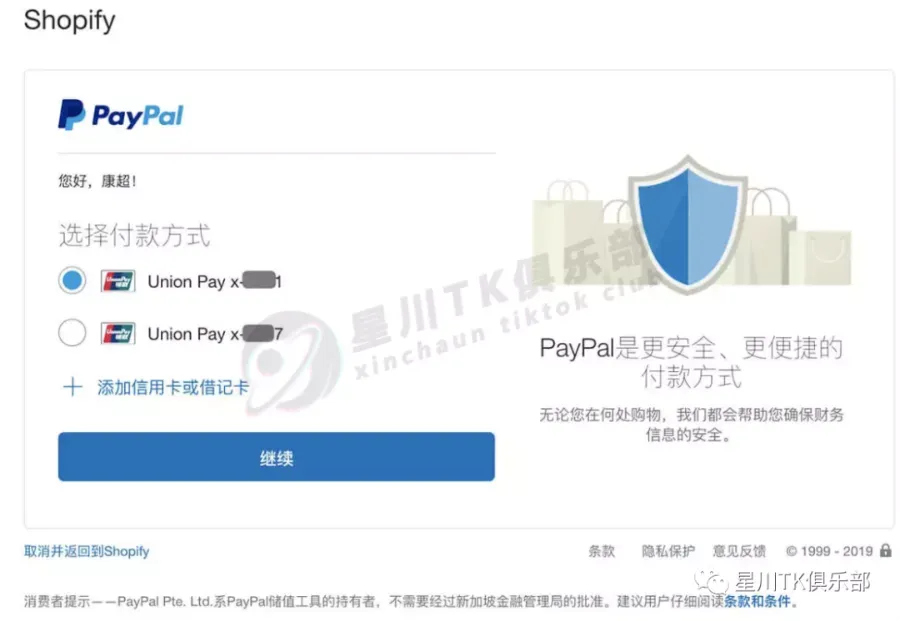
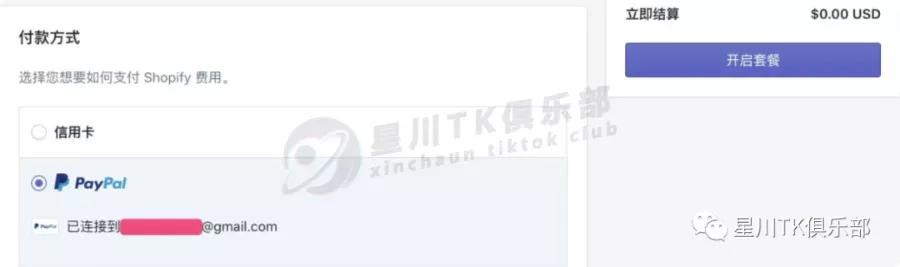
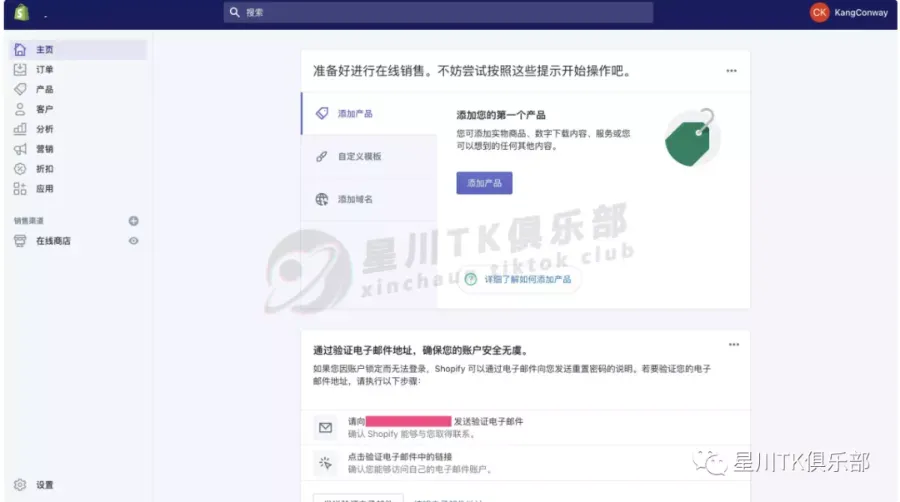
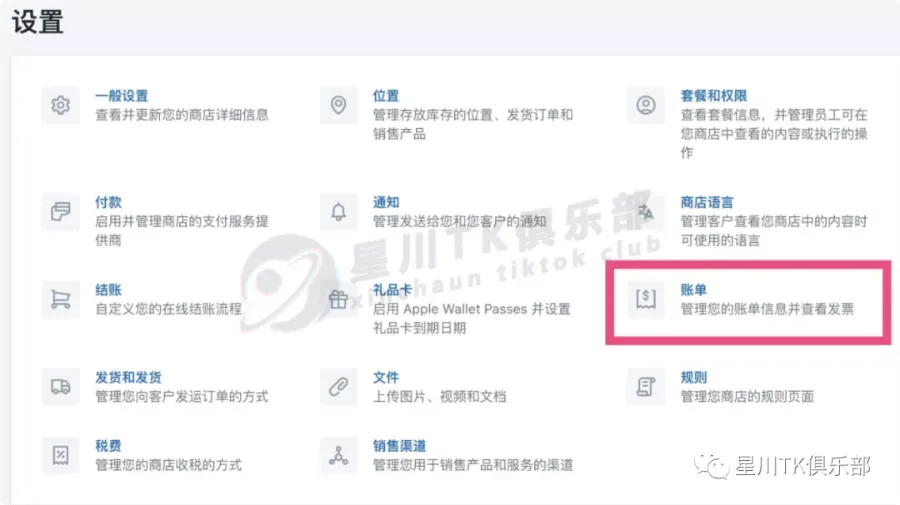
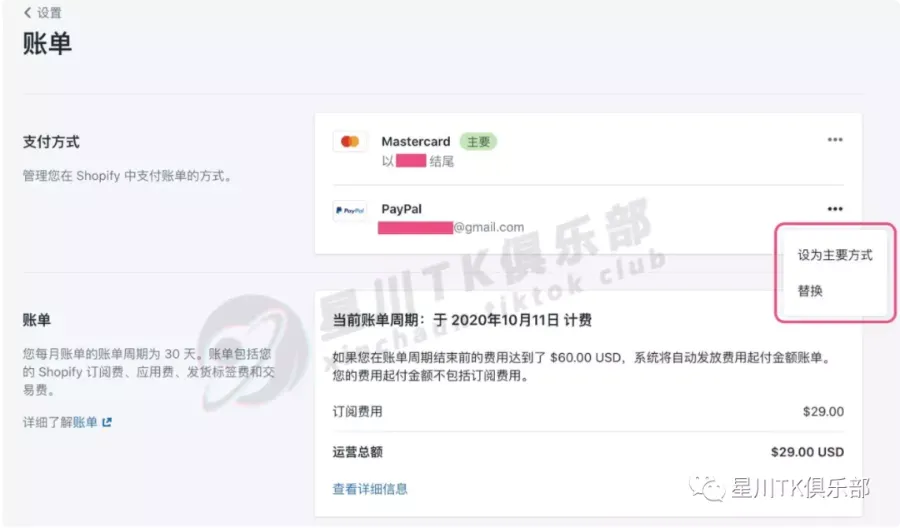
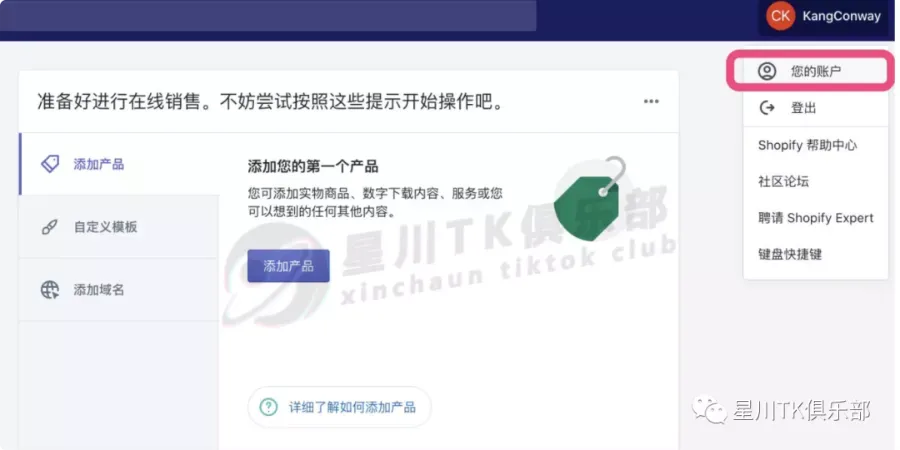
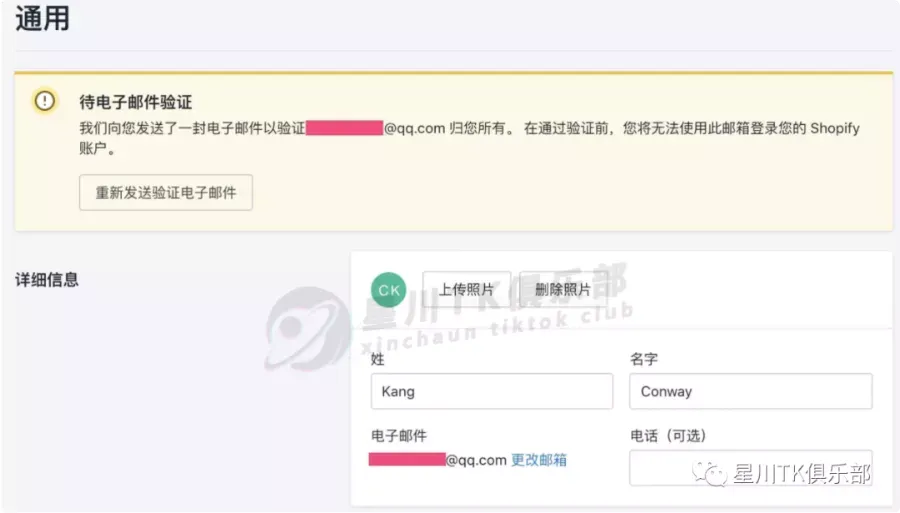

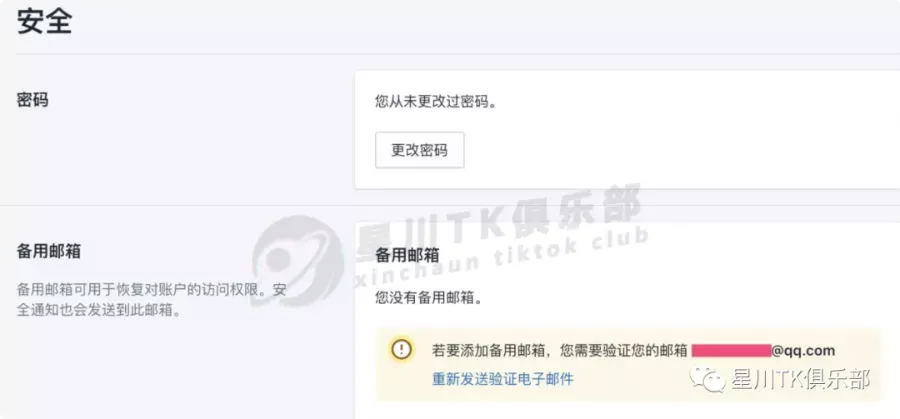

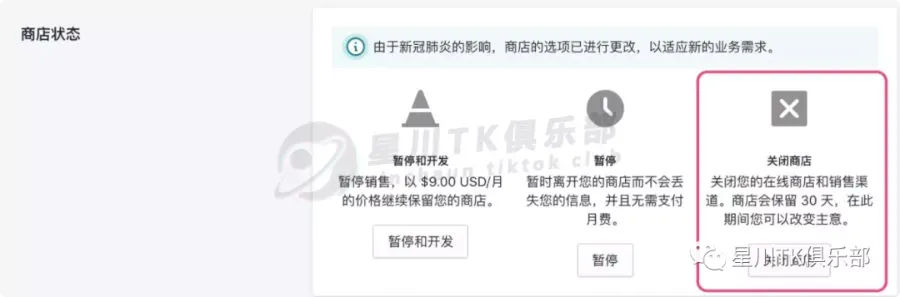
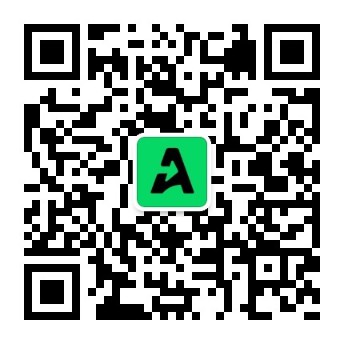
我们建了一个亚马逊卖家交流群,里面不乏很多大卖家。
现在扫码回复“ 加群 ”,拉你进群。
热门文章
*30分钟更新一次