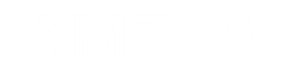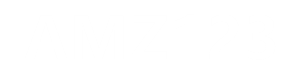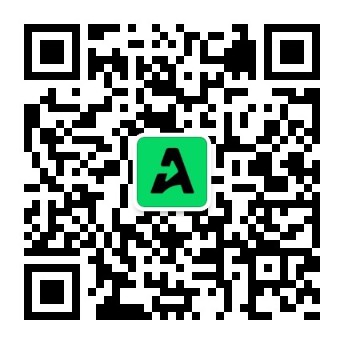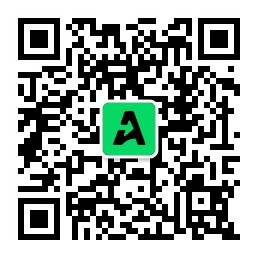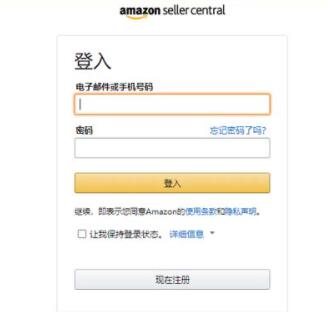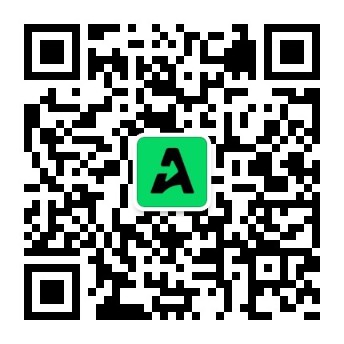选品没思路,你可以看看“它”!

在新产品上传的流程中,有许多的步骤。
卖家要按照步骤来一步步的进行新产品的上传,在部分环节,还要根据自己产品的特点来进行选项的确定。
下面我们来手把手教授新手卖家如何进行FBA产品的发送操作。
当你把产品的信息上传完成时,系统默认的是自发货的形式。
1、卖家可以在上传产品信息时选择FBA模式。
也可以在卖家后台点击编辑按钮后面的小三角,选择“转换为亚马逊配送”。
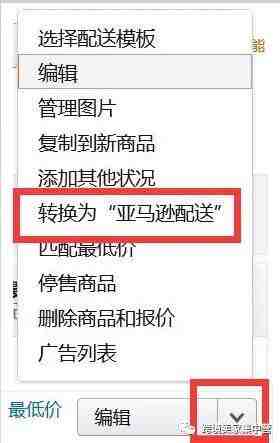
2、在这一步的“条码类型”的选择上,要选择“亚马逊条形码”。
点击下方的“转换并发送库存”进入下一步操作。
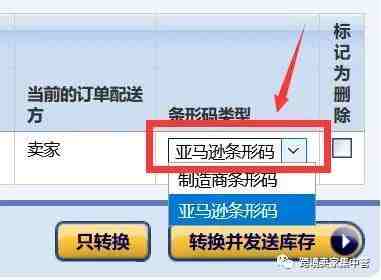
3、这一步是添加危险品的信息。点击“添加危险品信息”。
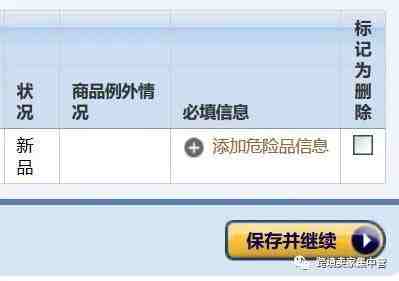
如果你的产品没有含有电池或者并不属于危险物品,那么下面的两个选项选择“否”即可。

4、这一步就正式进入到了FBA产品的操作界面。
这一步的发货地址可以填写头程服务商的地址,也可以填写自己的地址。
包装类型要根据自己的实际情况来选择,原厂原包商品代表只有一个SKU的产品,混装产品指的是多SKU混合发货。
选好后点击下面的“继续处理发货计划”进入下一步操作。
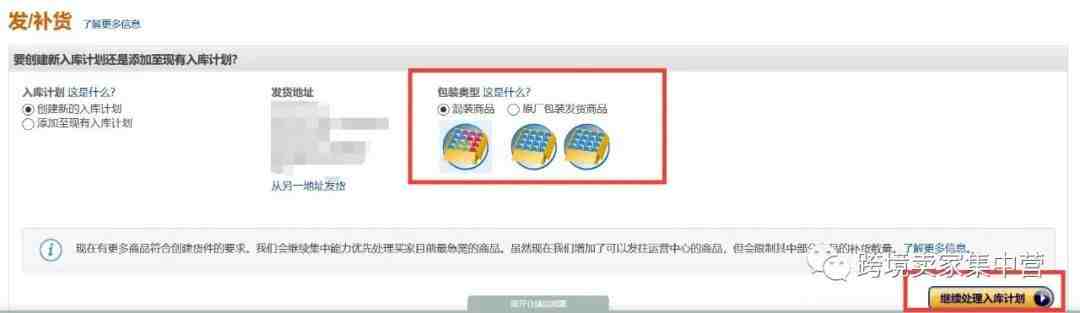
6、这一步是填写装箱的数量情况,这个信息在后面还要再填写一遍。
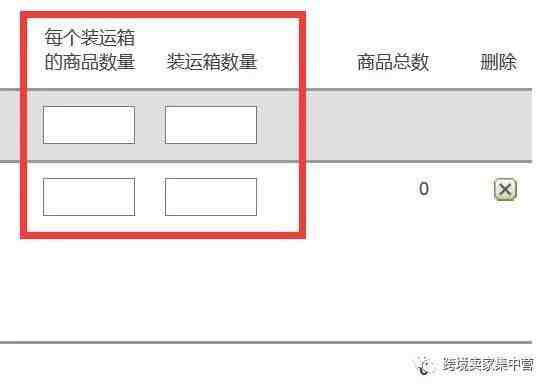
如果你的产品是从工厂直接发货的,那么在进行FBA发货操作前就一定要把箱规等信息拿到手,以便于这一步的信息录入工作。
这里还要注意,美国站包含多件商品的单个箱子的重量不得超过50磅,超出标准的商品可能有拒收的风险。
如果是单个产品超过了50磅,这是被亚马逊所允许的。
但是单个产品超过50磅的产品,在外箱上必须张贴“多人合搬”的标志。
7、这一步是选择预处理的方式。
点击蓝色字体的“选择分类”,进入到预处理方式的选项。
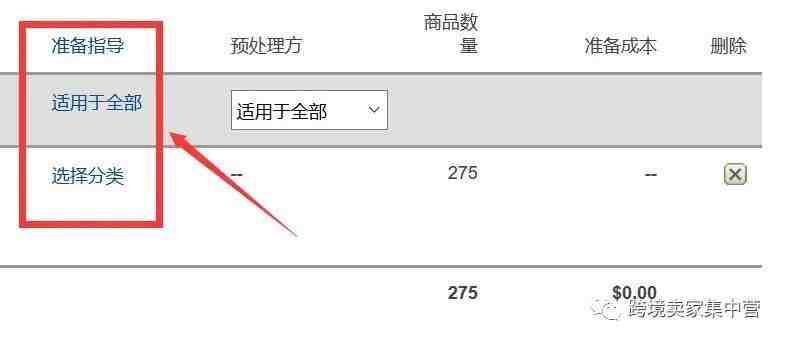
如果你的产品不是属于下方的“敏感货”范围,则直接选择最下方的“无需预处理”即可。
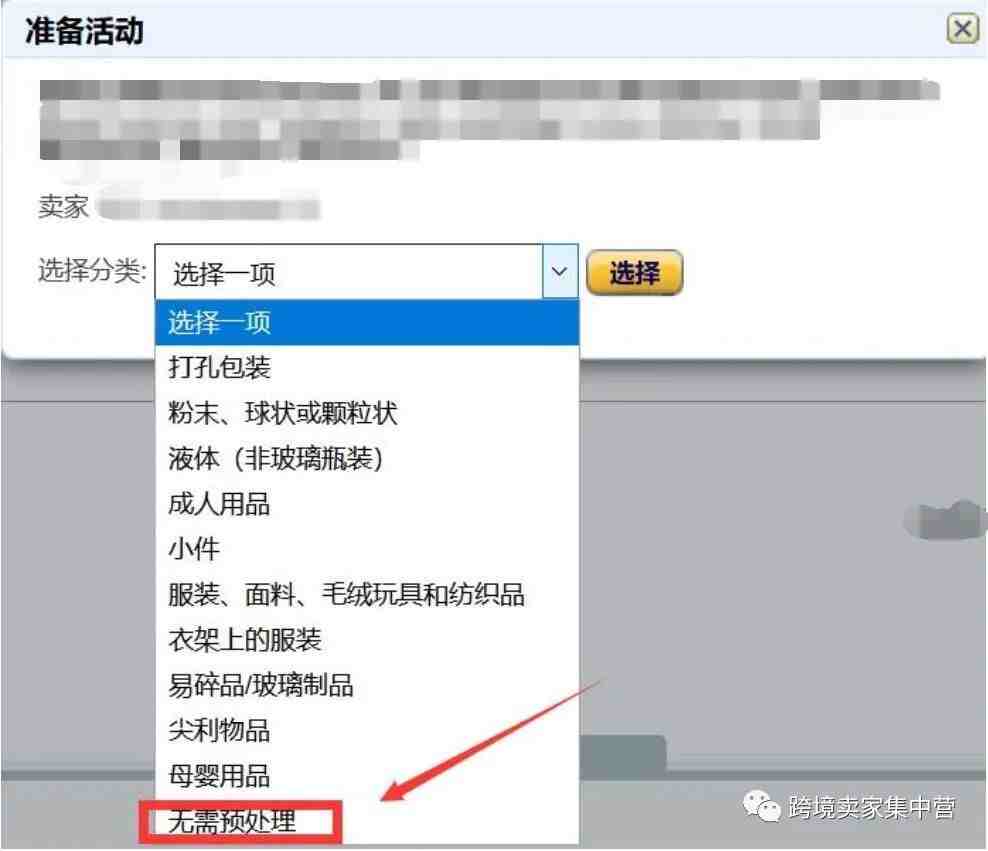
8、这一步是打印产品的小标签,也就是粘贴在产品上的含有FNSKU条形码的标签。
贴标方选择“卖家”,标签数量选择1个即可。
标签的大小也是亚马逊默认的大小,直接点击“为此页面打印标签”,按照系统的提示进行标签的打印或存储。
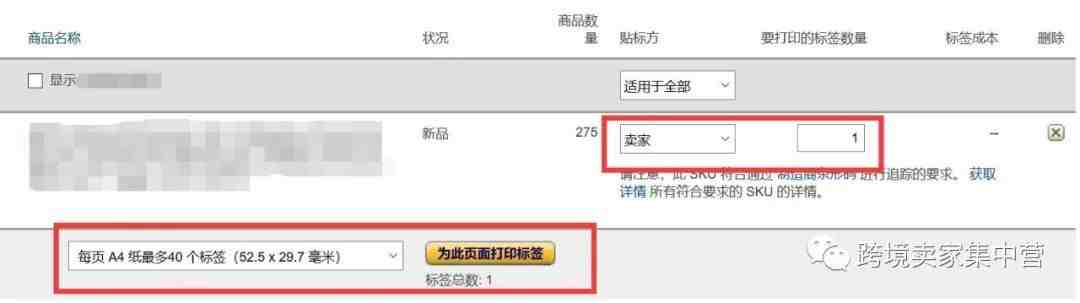
这里要再说明一下,卖家在把标签存储到电脑以后,要自己用软件把标签编辑一下,把“Made In China”插入到标签中。
这主要是为了防止货物在遇到海关抽检时,会因为没有原产地标志而被扣留。
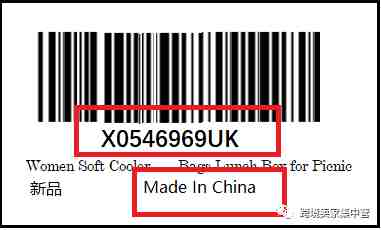
9、这一步可以编辑货件的名称,以方便后续的货件管理。
后面的配送地址(SMF3),就是亚马逊分配给你的FBA仓库地址。
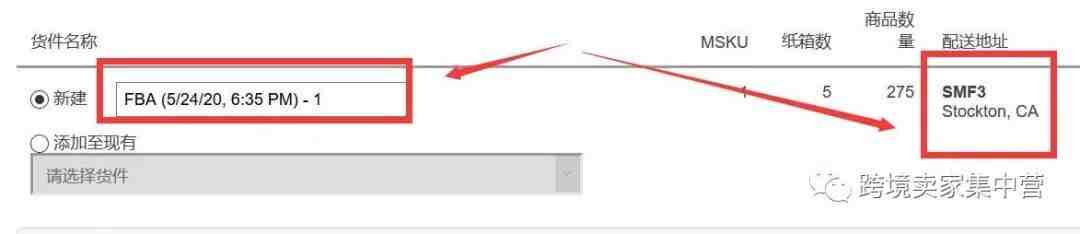
10、点击下一步,就会显示最终的货件名称和仓库地址。
这一步是判断这批货是否被分仓的关键点,如果这里的“配送地址”下方出现了两个或两个以上的FBA仓库,那就意味的你的这批货被亚马逊分仓了。
如果不幸遭遇了分仓,你这批货的头程费用会有不小的上涨。

至于分仓的原因和解决方式,以前的文章里写过,这里就不再赘述。
选择“处理货件”进入下一步。
11、这一步分为几个步骤,第一步是检查并修改商品。
这一步可以修改商品的数量,但是只能修改总数量的5%或者6件。

12、第二个步骤是选择配送服务,一般是默认的,不用变动。
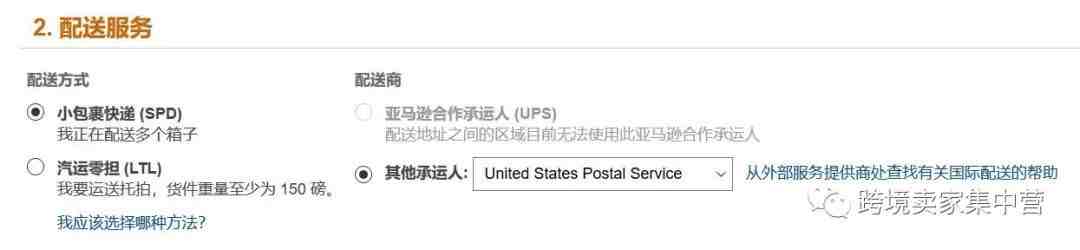
13、输入产品的包装信息,选择“多个箱子”或“所有产品装于一个箱子”。
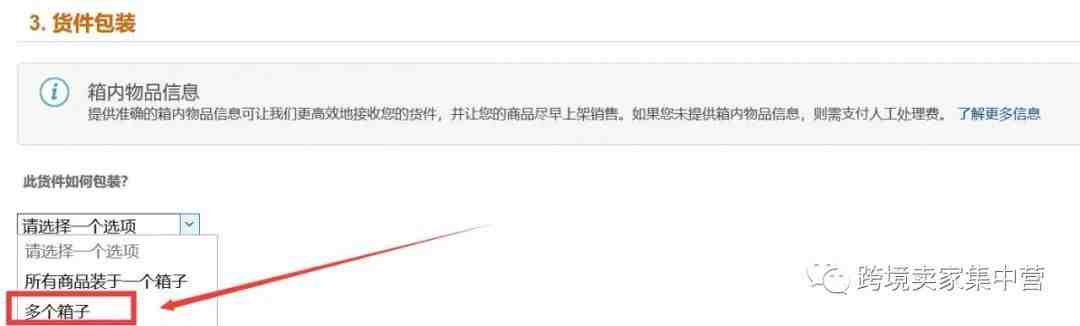
选择多个箱子后,就会出现要求你输入箱规的界面。

输入单箱的商品数量和箱子的数量、箱子的重量和长宽高尺寸。
这里要注意两点:
第一,输入箱子数量时有个系统BUG,可能显示的总数量会不对,直接删除箱子数量再次输入即可解决。
第二,这里的计量单位是“磅”和“英寸”,切记要进行计量单位的切换。
14、这一步是打印箱子的大标签,标签类型也是亚马逊默认的,直接点击下方的“打印箱子标签”进行标签的打印或存储。
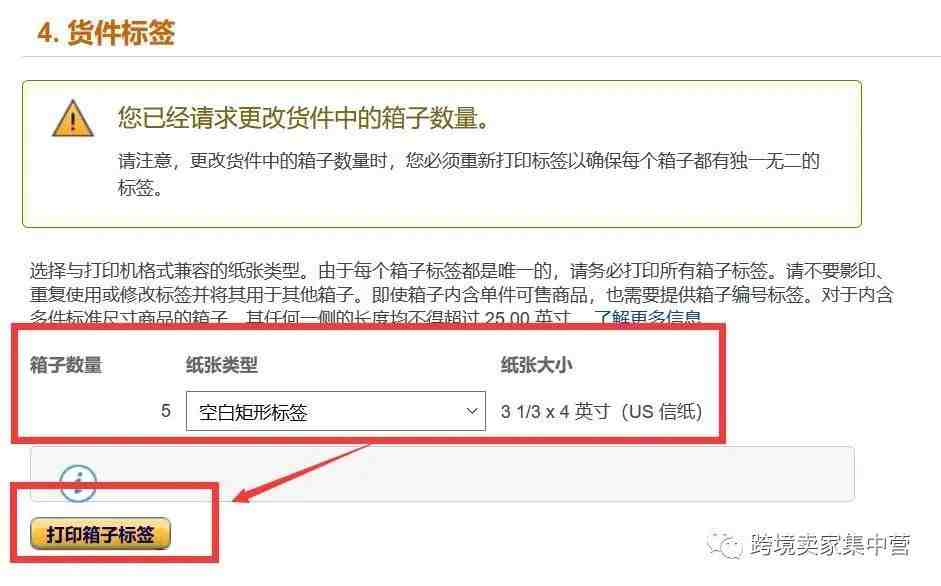
外箱标签是这个样子的。“Made In China”标志也不要忘记。
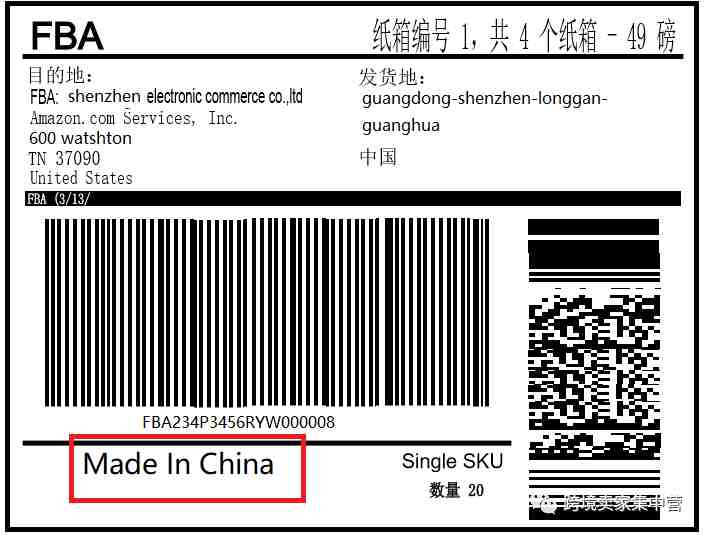
点击右下方的“完成货件”,则货件的上传就算完成了。
15、在货件发出后,记得点击货件上方的“标记为已发货”按钮。
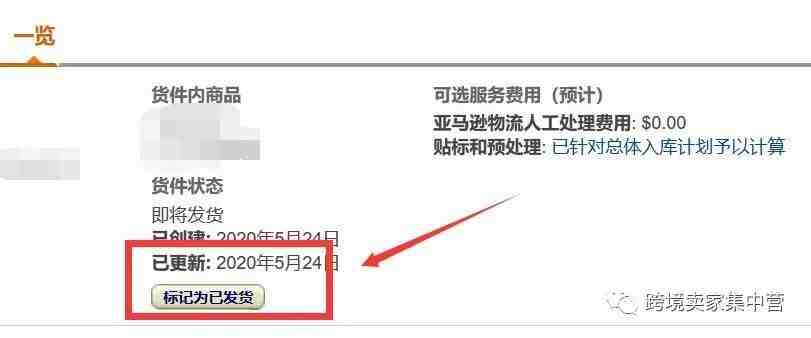
标记为已发货的产品,当你将产品的转单号输入后台时,才可以看到产品运输的具体节点。
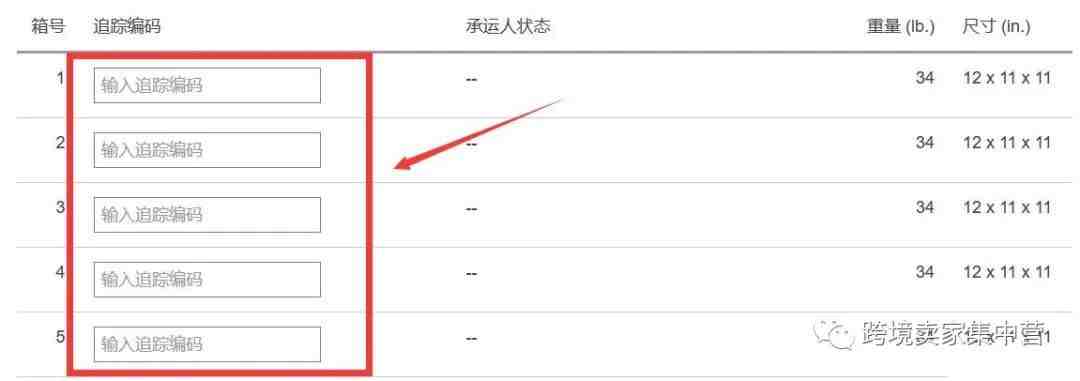
好了,亚马逊FBA上传的流程就是这样,不熟悉流程的卖家可以按照上述的流程进行FBA产品的发货操作。
在亚马逊运营的路上存在难题的朋友,欢迎来我的跨境私密圈咨询。
扫描下方的二维码加入,享受一对一的亚马逊指导服务。
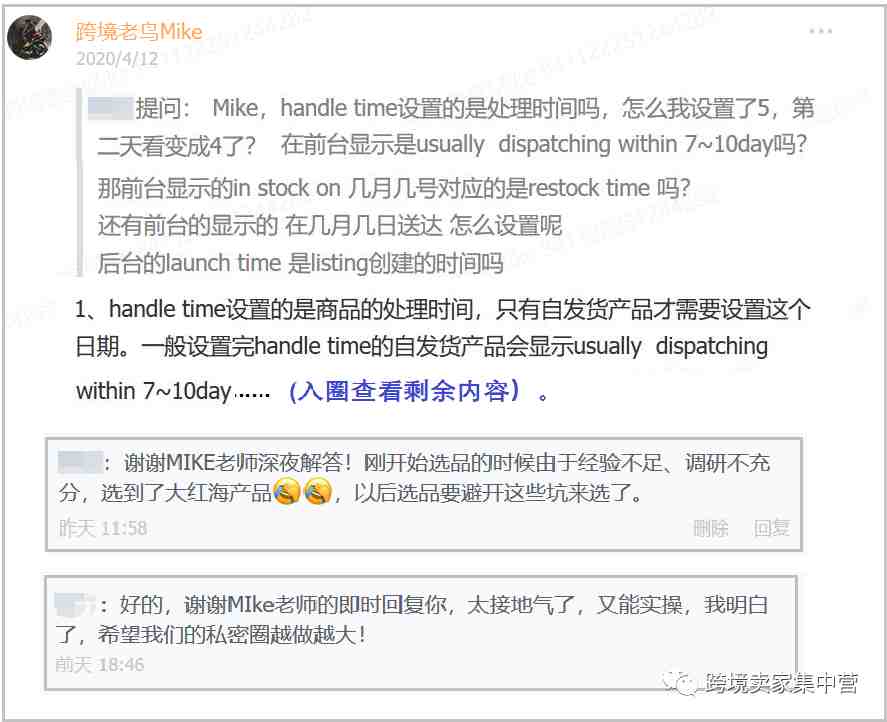
全文结束
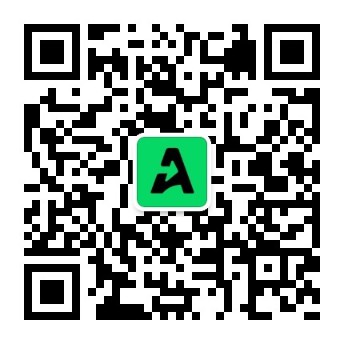
我们建了一个亚马逊卖家交流群,里面不乏很多大卖家。
现在扫码回复“ 加群 ”,拉你进群。
热门文章
*30分钟更新一次