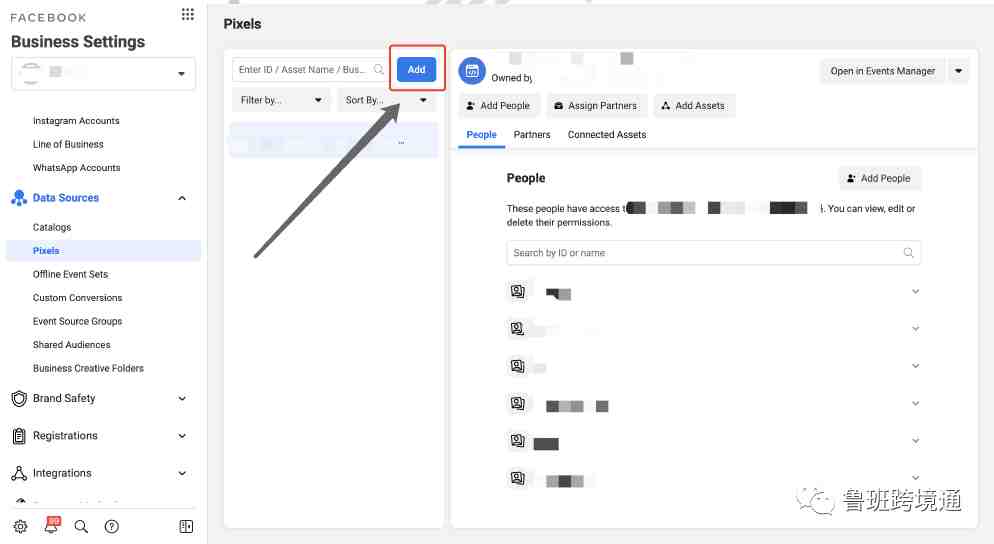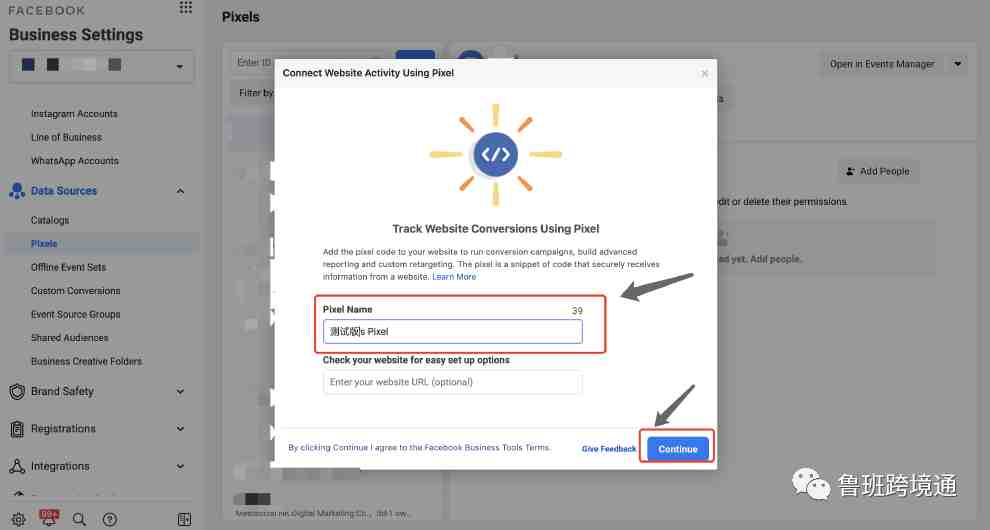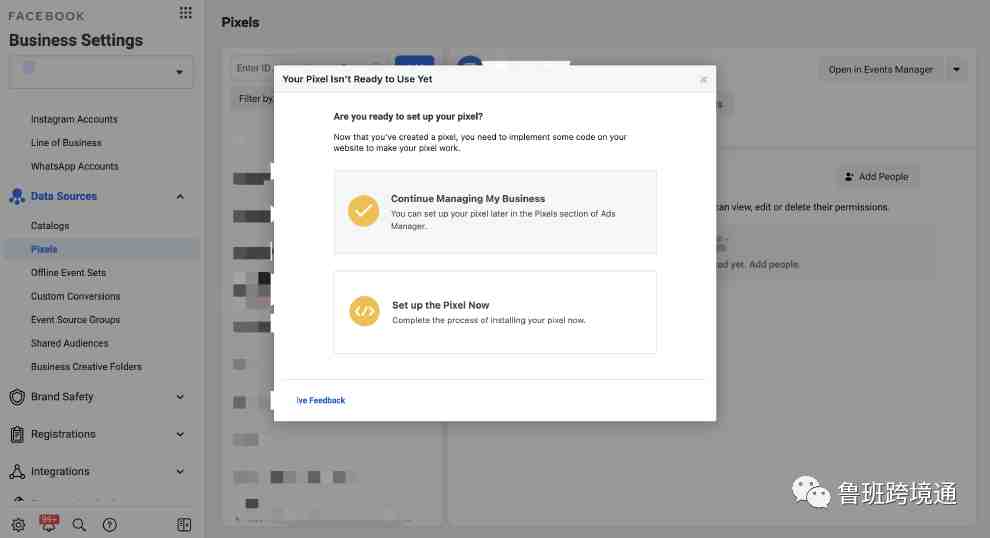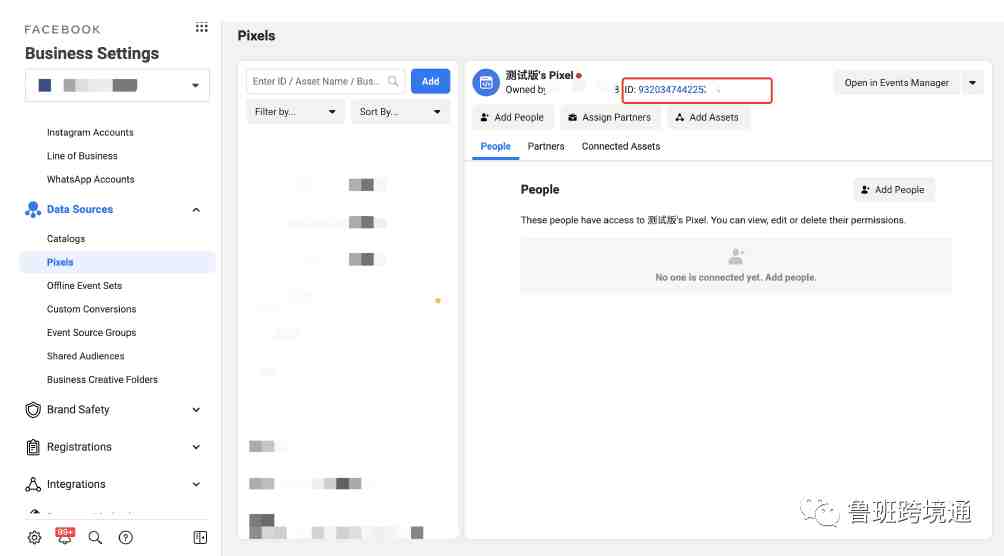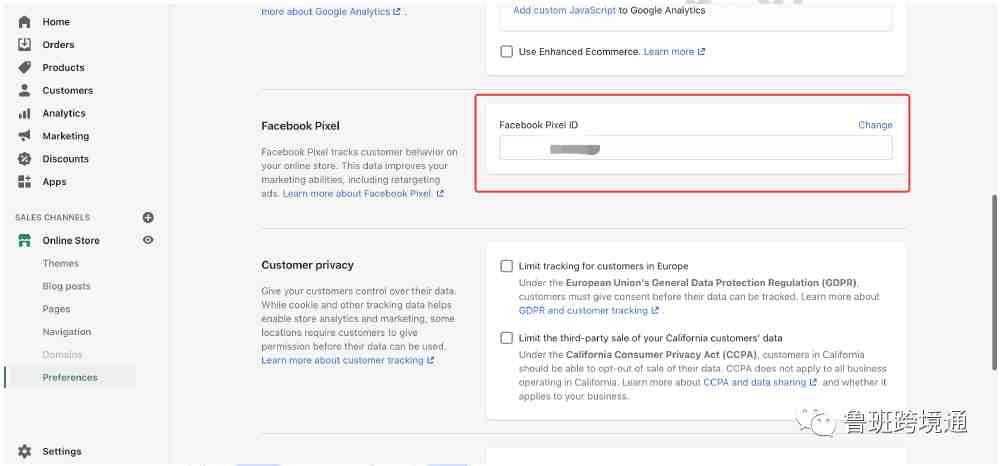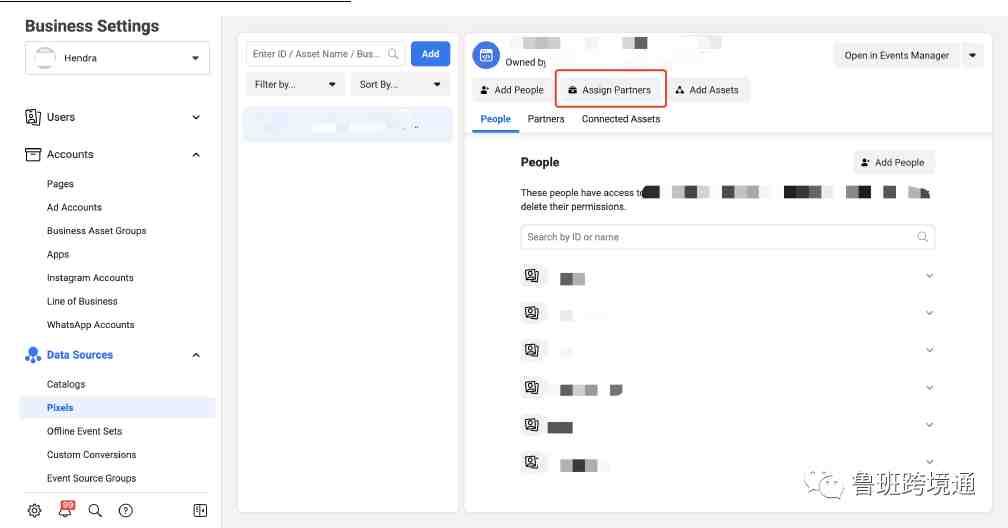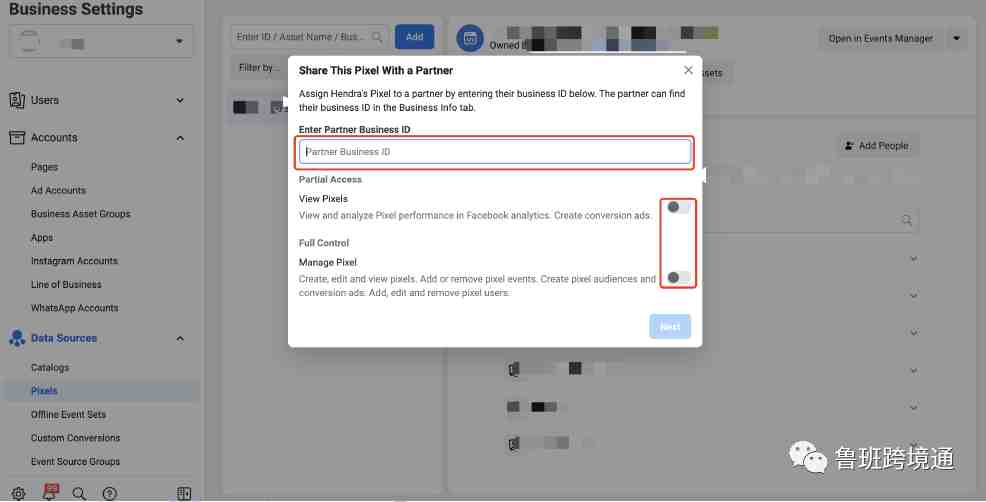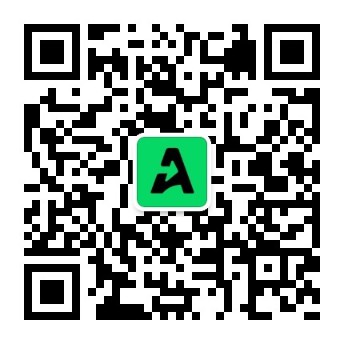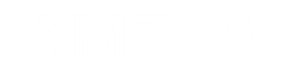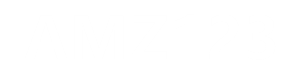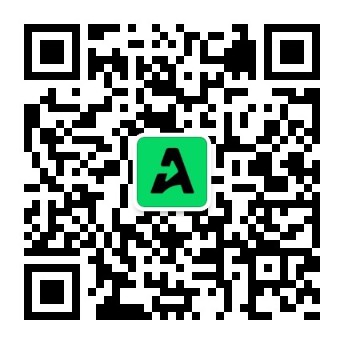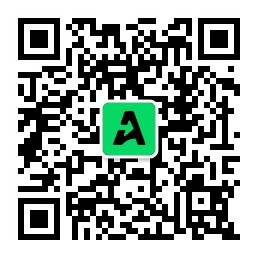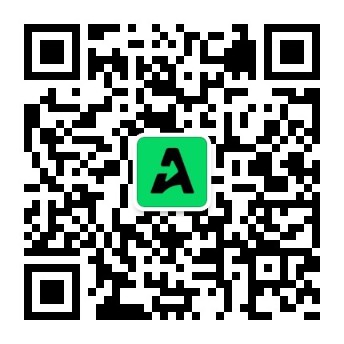第一种是在BM(商务管理平台)创建Pixel
第二种是在广告账户创建Pixel。
如果是在BM 层级创建Pixel,如果您的BM 被封,那么Pixel 也会变成不可用状态,只能等待BM 解封,才能够使用此Pixel 投放广告。(注:使用BM 层级创建Pixel,想分享此Pixel 权限,需要自己在BM 后台分享,代理并无权限)如果是在广告层级创建Pixel,如果BM 被封的话,Pixel 依旧可以使用不被封的状态,并且,如果广告账户被封,Pixel 也可以使用,并且也可以手动或者联系我们将Pixel 进行分享到其他BM 或广告账户。1.首先进入我们的BM 后台(商务管理平台),点击DataSources(数据源),并选择Pixel 选项,进入之后点击ADD,创建Pixel。
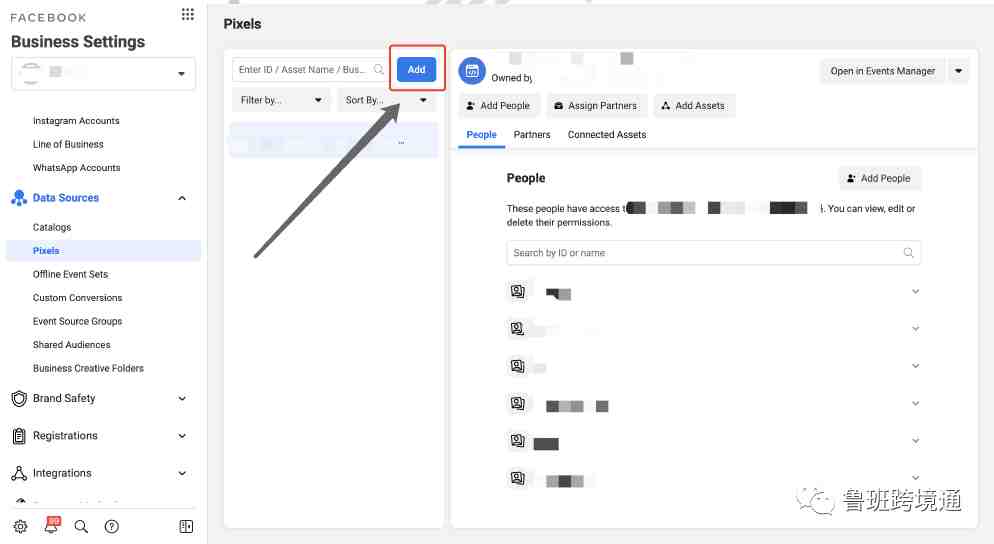
2.之后,输入Pixel Name,给Pixel起个自己易于区分名称,之后点击Continue
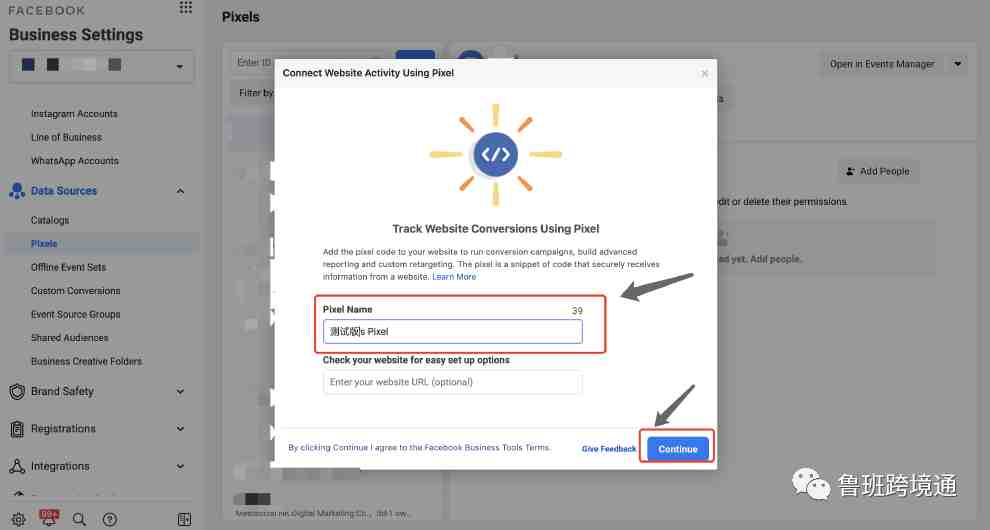
3.创建完成后,会弹出以下弹窗,提醒此Pixel创建完成(看见此提醒后关闭就好)
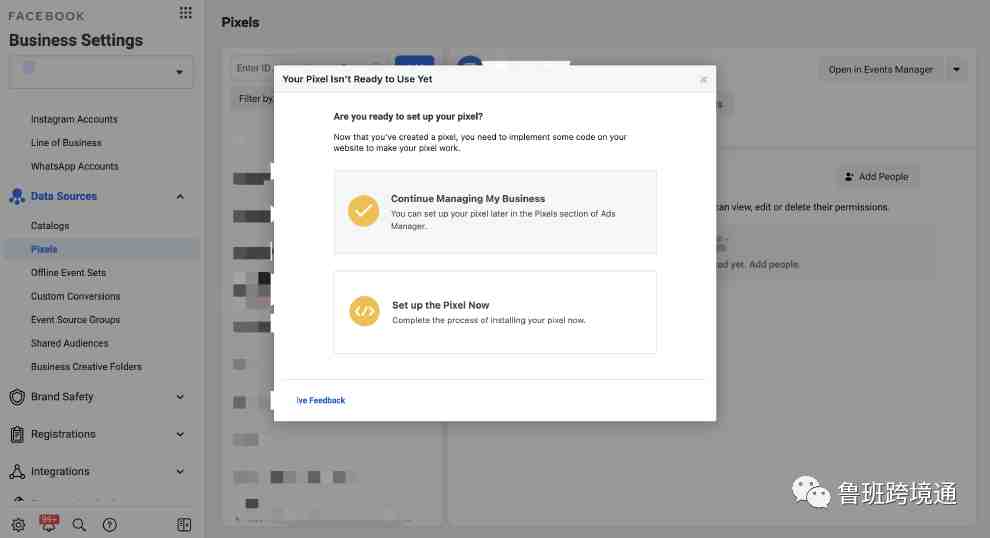
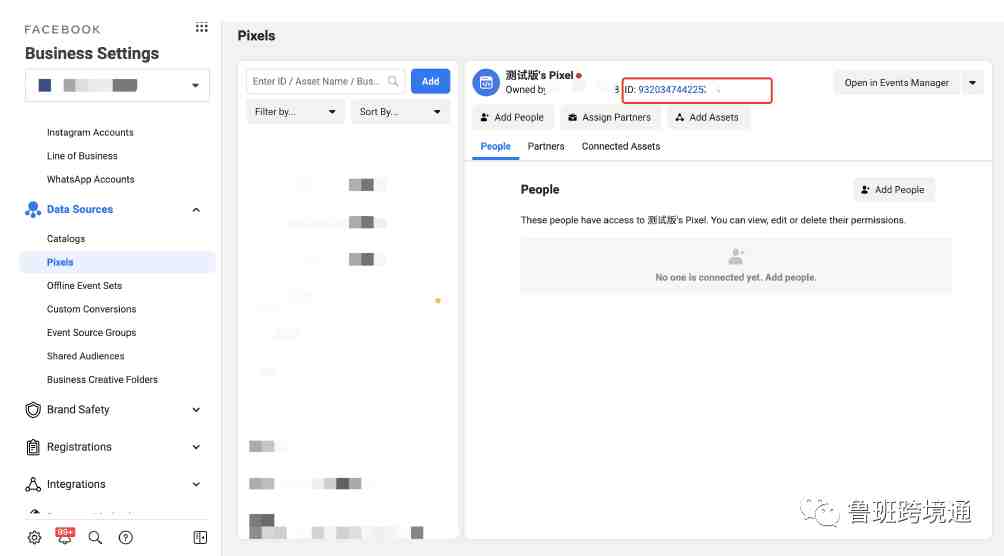
5.来到Shopify网站,进入Online Store ,点击Preferences,找到Facebook Pixel选项,将刚才复制的Pixel代码进行粘贴,点击保存,此Pixel就绑定到网站了。
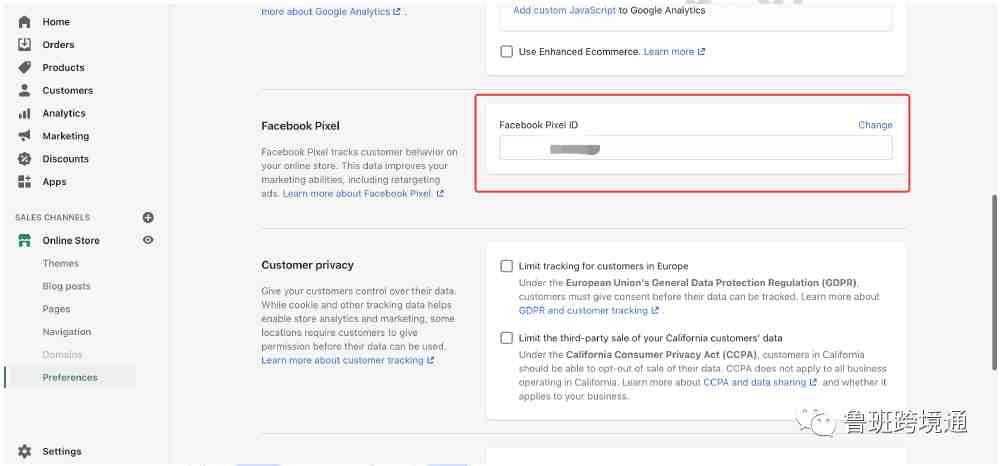
Tips:如果想分享此Pixel,需要进入BM 后台,点击DataSources,并选择Pixel,点击希望分享的Pixel,选择Assign Partners(分享合作伙伴),并输入希望分享的BM ID(具体如下面两张图),最好将Manage Pixel 打开,之后在另一BM,接受此权限就好。
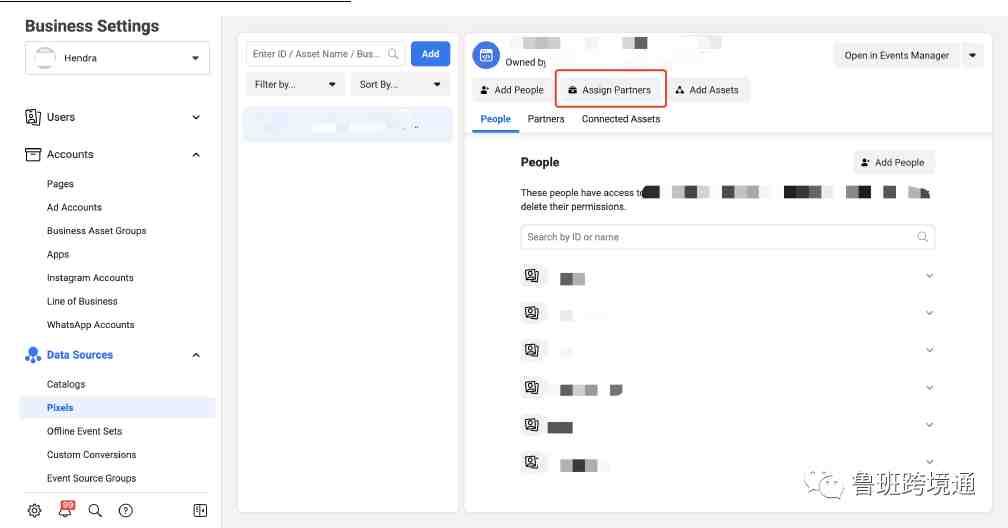
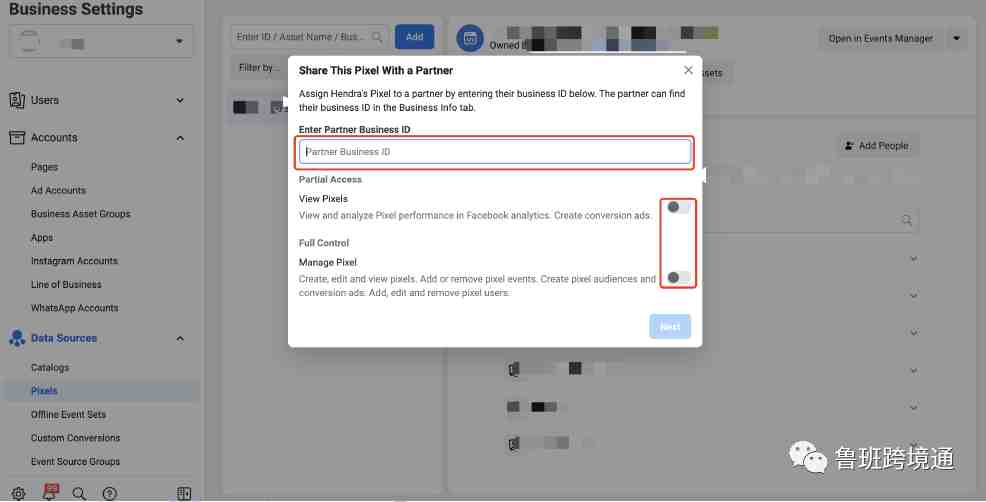
BM ID 如何查看?进入BM 后台,在网址栏找到business_id,后面数字则为BM ID.

1. 首先选择并进入正在投放的广告账户,点击左侧的菜单栏,选择Events manager2.进入之后,点击Connect a Data Source(连接数据源)3.之后会让我们选择三种形式,分别是Web(电商网站),App(app安装),Offline(实体店),电商客户选择Web就好。4.接着,会弹出两种选项,分别是API 接口和Facebook Pixel。这边我们选择Facebook Pixel并点击继续。5.之后,我们给自己准备创建的Pixel起一个易于区分的名称,便于查找使用(这边以起名演示版为例),起名结束后,点击继续。6.填写完毕后,我们点击刚才创建的Pixel,并复制此Pixel 代码,粘贴到Shopify 后台网站。(具体查看下面两张图片)Tips:如果想在账户层级创建的Pixel 进行分享,需要进入事件管理工具,点击Setting,下滑到底部,选择Share With a Business(分享给BM)或Share With an AD Account(分享给广告账户),输入想要分享的ID即可。如此按钮无法选择,可联系我们帮忙分享。注:Pixel粘贴结束后,需要等稍微等待一段时间才能彻底激活,切勿着急。并且也可以在谷歌拓展工具,安装Facebook Pixel Helper,并进入网站检测Pixel安装情况(如下图),并对照Pixel代码是否有误。